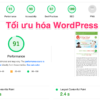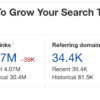6 Bước xây dựng Website Online bằng WordPress 2021
Bạn muốn bắt đầu xây dựng một Website Online của riêng mình? Đối với những ai không thuộc dân công nghệ, việc xây dựng một Website Online Online thực sự sẽ gặp phải nhiều khó khăn, tuy nhiên, bạn không hề đơn độc. Thực tế, đã có hàng trăm người dùng bắt đầu tự tạo dựng Website Online của riêng họ, và tất nhiên, không hẳn tất cả đều là dân chuyên ngành IT. Vậy, họ đã làm bằng cách nào? Chúng tôi sẽ hướng dẫn chi tiết từng bước giúp bạn hoàn thành công việc xây dựng Website Online của bạn với WordPress.
Xem thêm:
Contents
Làm thế nào để bắt đầu xây dựng Website Online bằng WordPress?
Cùng với xu hướng bùng nổ thông tin như hiện nay, bây giờ chính là thời điểm tốt hơn bao giờ hết để bạn bắt đầu kinh doanh trực tuyến. Bất kỳ ai sở hữu một chiếc máy tính đều có thể bắt đầu chỉ trong vài phút mà không cần đòi hỏi một kỹ năng nào đặc biệt cả.
Để bắt đầu xây dựng một Website Online bán hàng Online, bạn cần xác định 3 yếu tố cơ bản đầu tiên:
+ Ý tưởng tên miền: Đây sẽ là tên Website Online của bạn, ví dụ: www.lamvt.vn)
+ Tài khoản lưu trữ Web: Là nơi lưu trữ trang web của bạn tồn tại trên Internet
+ Sự tập trung trong vòng 30 phút.
Thật vậy, việc xây dựng một Website Online của riêng mình bằng WordPress dễ dàng thiết lập chưa đầy 30 phút, với điều kiện, bạn cần thật sự tập trung trong 30 phút này và chú ý từng bước hướng dẫn của chúng tôi trong bài viết dưới đây.
Ở bài hướng dẫn hôm nay, chúng tôi sẽ đề cập đến:
+ Cách đăng ký tên miền miễn phí hoàn toàn
+ Cách chọn lưu trữ tốt nhất
+ Cách nhận chứng chỉ SSL miễn phí
+ Cách cài đặt WordPress
+ Cách tạo cửa hàng WooCommerce
+ Cách thêm sản phẩm vào Website Online của bạn
+ Cách chọn và tùy chỉnh chủ đề
+ Cách mở rộng Website Online với các Plugin hỗ trợ
+ Học tìm hiểu chuyên sâu về WordPress và cách phát triển doanh nghiệp của bạn.
Bạn đã sẵn sàng để tiếp nhận tất tần tật những thông tin hữu ích này chưa? Hãy cùng bắt đầu ngay nhé.
Hướng dẫn xây dựng Website Online bằng WordPress chỉ bằng 6 bước siêu đơn giản
Bước 1: Thiết lập nền tảng Website Online
Hầu hết, sai lầm đầu tiên và cũng là sai lầm lớn nhất của hầu hết người dùng khi xây dựng Website Online. Đó chính là không chọn đúng nền tảng cho cửa hàng của họ.
Thật may mắn vì bạn đang ở đây và theo dõi bài viết này. Chắc chắn bạn sẽ không lặp lại bước sai lầm như trên.
Hiện nay, có 2 nền tảng thương mại điện tử phổ biến mà chúng tôi khuyên bạn nên dùng, đó là : Shopify hoặc WordPress + WooCommerce.
Trong đó:
+ Shopify: Là giải pháp thương mại điện tử được lưu trữ đầy đủ và có giá khoảng 29$/tháng. Cách sử dụng nó khá đơn giản, bạn chỉ cần đăng nhập và bắt đầu bán hàng. Nhược điểm của Shopify là khá đắt và các tùy chọn bị hạn chế vì muốn sử dụng bạn phải trả thêm phí.
Đây là lý do vì sao hầu hết người dùng chọn WordPress + WooCommerce vì tính linh hoạt mà nó mang lại. Nó yêu cầu một số thiết lập nhất định, nhưng xét về tính ổn định lâu dài thì WooCommerce là nền tảng thương mại điện tử lớn nhất thế giới.
Trong hướng dẫn này, chúng tôi sẽ mách bạn cách thiết lập một Website Online trong WordPress bằng WooCommerce. Để thiết lập Website Online của bạn, bạn cần có tên miền, lưu trữ Web và chứng chỉ SSL.
+ Tên miền là địa chỉ trang web của bạn trên Internet. Đó là những thông tin mà người dùng sẽ nhập vào trình duyệt họ sử dụng để truy cập vào trang web của bạn.
+ Lưu trữ web: là nơi trang Web của bạn sẽ “sống” trên Internet. Mọi Website đều cần lưu trữ Web.
+ Chứng chỉ SSL: đây là lớp bảo mật đặc biệt trên trang Web của bạn. Vì vậy, bạn có thể chấp nhận cung cấp một số thông tin nhạy cảm như số thẻ tín dụng, thông tin cá nhân.
Thông thường, một tên miền có giá khoàng 14,99$/năm. Lưu trữ Web có giá khoảng 7,99$/tháng và chứng chỉ SSL có giá khoảng 69,99$/ năm.
Những con số này nếu tính tổng chi phí để khởi động sẽ là một con số rất lớn. Rất may, có một số trường hợp sẽ cung cấp cho người dùng một tên miền và giấy chứng nhận SSL miễn phí và giảm giá trên web hosting.
Về cơ bản, bạn có thể bắt đầu với 3,95$/ tháng.
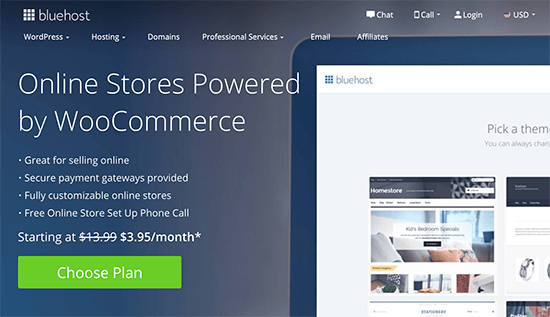
Đầu tiên, mở giao diện Bluehost, chọn gói mà bạn cần (gói khởi động và cộng là phổ biến nhất).
Sau đó, bạn sẽ được yêu cầu nhập tên miền cho trang web của mình.
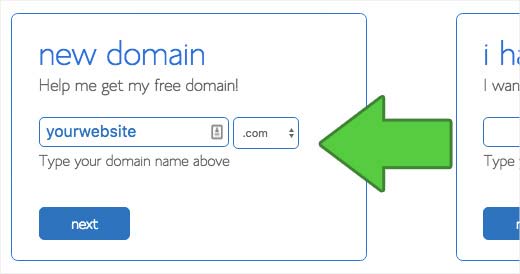
Cuối cùng, bạn sẽ cần thêm thông tin tài khoản của mình và hoàn thiện thông tin gói để hoàn tất quá trình. Trên màn hình này, bạn sẽ thấy các tính năng bổ sung tùy chọn mà bạn có thể mua.
Bạn có mua những thứ này hay không là hoàn toàn phụ thuộc vào nhu cầu sử dụng cá nhân của bạn, nhưng chúng tôi thường không khuyên bạn nên mua những thứ này. Bạn luôn có thể thêm chúng sau này, nếu bạn quyết định rằng bạn cần chúng.
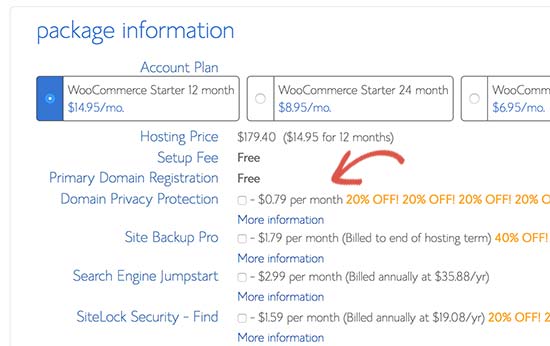
Sau khi hoàn tất, bạn sẽ nhận được một email có thông tin chi tiết về cách đăng nhập vào bảng điều khiển lưu trữ web (cPanel). Đây là nơi bạn quản lý mọi thứ từ hỗ trợ, email thông báo.
Hãy tiếp tục đăng nhập vào cPanel của bạn. Bạn sẽ được chào đón bằng một cửa sổ bật lên thông báo rằng WordPress với WooCommerce đã được cài đặt sẵn trên trang web của bạn.
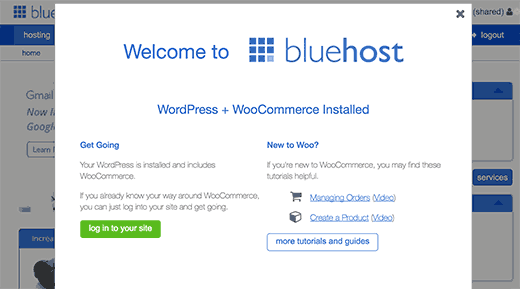
Bạn chỉ cần nhấp vào nút ‘Đăng nhập vào trang web của bạn’ và nó sẽ đưa bạn đến bảng điều khiển trang web WordPress của bạn.
Xin chúc mừng, bạn đã thiết lập xong phần hosting và domain.
Bước tiếp theo, là hãy thiết lập trang web WordPress của bạn và sau đó là Website Online.
Bước 2. Thiết lập WordPress
Bluehost đã tự động cài đặt WordPress và WooCommerce trên trang web của bạn.
Ở lần đầu tiên đăng nhập vào WordPress, bạn sẽ thấy một thông báo chào mừng. Bạn sẽ được hỏi loại trang web bạn muốn thiết lập.
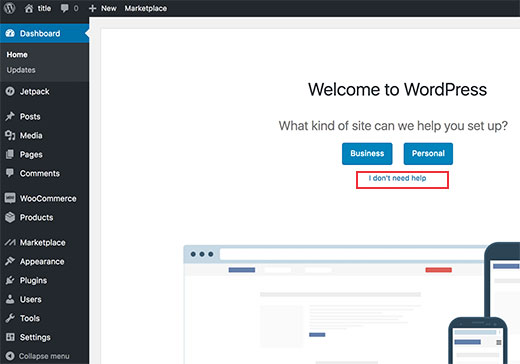
Click vào liên kết ‘Tôi không cần trợ giúp’. Đừng lo lắng, chúng tôi sẽ hướng dẫn bạn qua tất cả các bước cần thiết.
Đóng trình hướng dẫn thiết lập sẽ hiển thị bảng điều khiển quản trị WordPress của bạn trông giống như sau:
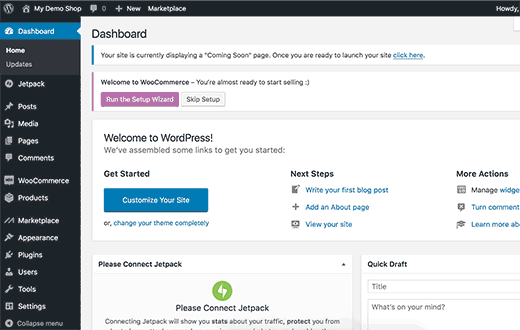
Truy cập trang Cài đặt »Chung để thiết lập tiêu đề và mô tả trang web WordPress của mình.
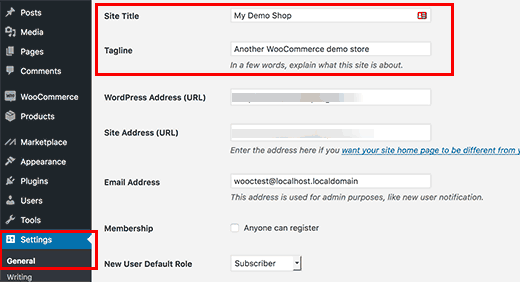
Thiết lập HTTPS để sử dụng SSL
Gói lưu trữ WordPress của bạn đi kèm với Chứng chỉ SSL miễn phí. Chứng chỉ này được cài đặt sẵn cho tên miền của bạn. Tuy nhiên, trang web WordPress cần được định cấu hình, vì vậy nó tải dưới dạng https so với http.
Trên trang Cài đặt »Chung , bạn cần thay đổi Địa chỉ WordPress và Địa chỉ trang web của mình để sử dụng https thay vì http. Ví dụ như hình minh họa dưới đây.
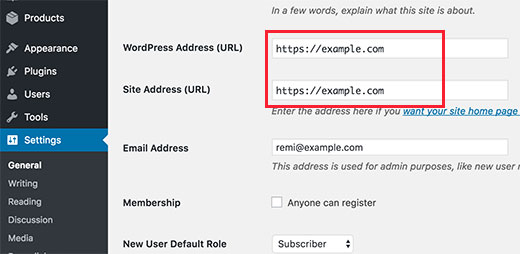
Sau cùng, nhấp vào nút lưu thay đổi để lưu cài đặt bạn vừa thiết lập. Vậy là trang WordPress của bạn cơ bản đã được hoàn tất. Bây giờ sẽ đến lúc thiết lập Website Online của bạn.
Bước 3. Thiết lập Website Online WooCommerce của bạn
Trước khi bạn có thể bắt đầu bán hàng, bạn cần thiết lập một số thông tin như tiền tệ, thanh toán và thông tin vận chuyển.
Bạn sẽ thấy thông báo ‘Chào mừng bạn đến với WooCommerce’ trên các trang quản trị WordPress của mình. Tiếp tục và nhấp vào nút ‘Chạy trình hướng dẫn thiết lập’ trong thông báo.
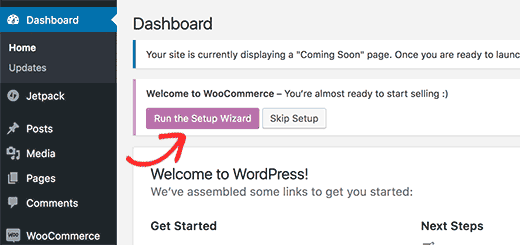
Thao tác này sẽ khởi chạy trình hướng dẫn thiết lập WooCommerce, nơi bạn cần nhấp vào nút ‘Hãy bắt đầu’ để bắt đầu.
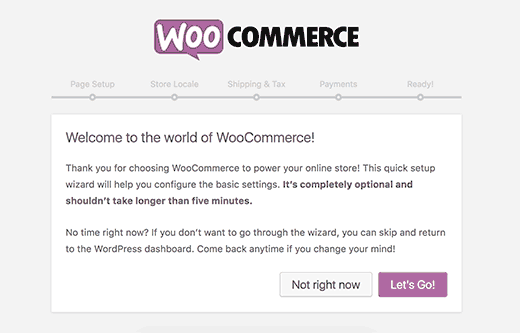
WooCommerce cần một vài trang thiết yếu cho giỏ hàng, tài khoản, cửa hàng và thanh toán. Bạn có thể nhấp vào nút tiếp tục để tự động tạo các trang này.
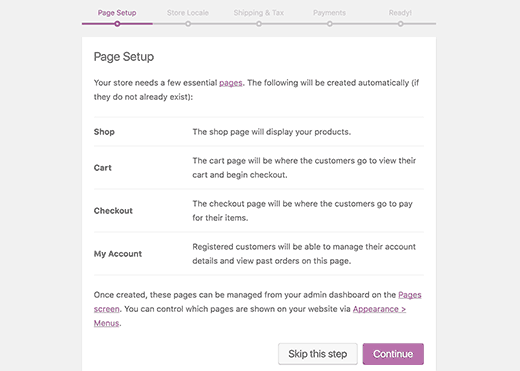
Điều này sẽ đưa bạn đến bước tiếp theo.
Bây giờ bạn sẽ cần cho WooCommerce biết cửa hàng của bạn nằm ở đâu và sử dụng đơn vị tiền tệ nào.
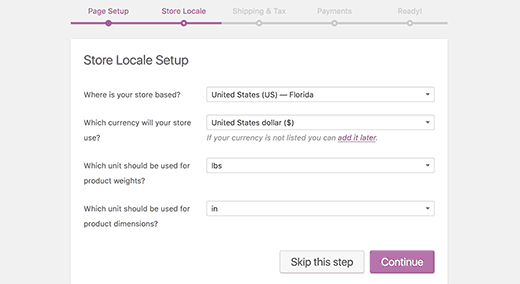
Sau khi chọn vị trí và đơn vị tiền tệ của bạn, hãy nhấp vào nút tiếp tục để tiếp tục.
Bạn cũng cần nhập thông tin vận chuyển và thuế.
WooCommerce có thể được sử dụng để mua bán hàng hóa vật lý cần vận chuyển.
Bạn cần chọn hộp nếu bạn sẽ vận chuyển hàng hóa hoặc bạn có thể bỏ chọn nếu bạn chỉ bán hàng hóa kỹ thuật số.
Kế đến, bạn cần trả lời một vài câu hỏi về thuế. WooCommerce có thể giúp bạn tự động tính toán và thêm thuế vào giá của mình.
Nếu bạn không chắc chắn, bạn có thể bỏ chọn nó. Bạn luôn có thể thêm thông tin thuế sau này từ cài đặt WooCommerce.
Nhấp vào nút tiếp tục để hoàn tất các bước thiết lập tiếp theo.
Bạn sẽ được yêu cầu chọn phương thức thanh toán cho Website Online của mình.
Theo mặc định, WooCommerce đi kèm với hỗ trợ cho các cổng thanh toán PayPal, PayPal Standard và Stripe. Có nhiều phương thức thanh toán khác có sẵn cho WooCommerce mà bạn có thể cài đặt sau nếu cần.
Cách dễ nhất để chấp nhận thanh toán là sử dụng PayPal Standard.
Chỉ cần nhập địa chỉ email PayPal của bạn và nhấp vào nút tiếp tục.
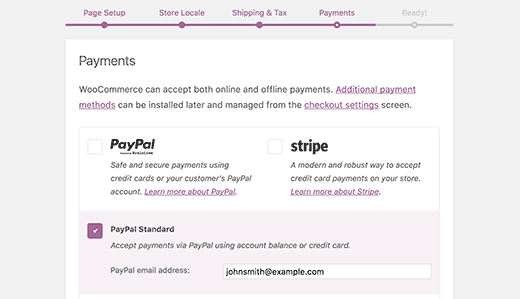
Rất nhiều người bao gồm cả chúng tôi, sử dụng cả PayPal và Stripe. Bằng cách sử dụng Stripe, bạn cho phép người dùng của mình nhập thông tin thẻ tín dụng của họ trên trang thanh toán mà không cần phải rời khỏi trang web của bạn và truy cập PayPal.
Bạn có thể thiết lập Stripe bằng cách làm theo hướng dẫn trên màn hình WooCommerce.
Sau khi bạn hoàn tất, Website Online WooCommerce của bạn đã được thiết lập xong.
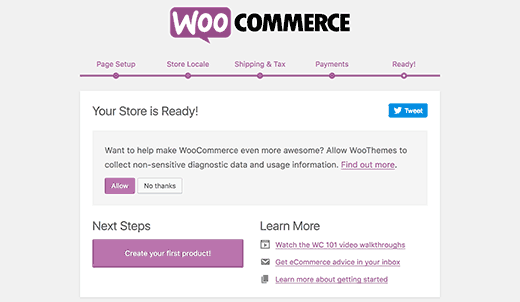
Bạn cần nhấp vào liên kết ‘Quay lại trang tổng quan WordPress’ để thoát khỏi trình hướng dẫn thiết lập.
Sau khi hoàn tất thiết lập WooCommerce, bây giờ bạn đã sẵn sàng để thêm sản phẩm vào Website Online của mình.
Bước 4. Thêm sản phẩm vào Website Online của bạn
Hãy bắt đầu với việc thêm sản phẩm đầu tiên vào Website Online của bạn.
Bạn cần truy cập Sản phẩm »Thêm trang mới để thêm sản phẩm mới.
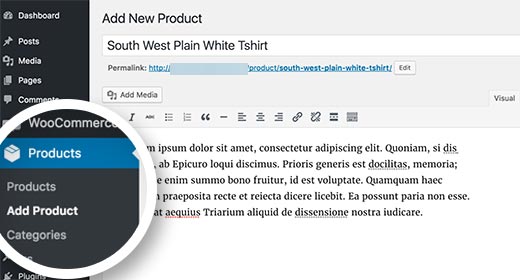
Đầu tiên, cung cấp tiêu đề cho sản phẩm của bạn và sau đó là một số mô tả chi tiết.
Ở cột bên phải, bạn sẽ thấy hộp ‘Danh mục sản phẩm’. Nhấp vào dấu ‘+ Thêm Danh mục Sản phẩm Mới’ để tạo danh mục cho sản phẩm này. Điều này cho phép bạn và khách hàng bạn sắp xếp và duyệt qua các sản phẩm một cách dễ dàng.
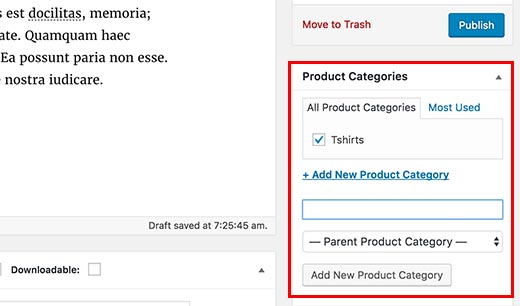
Trượt thanh cuộn xuống bên dưới, bạn sẽ thấy hộp Dữ liệu Sản phẩm. Đây là nơi bạn sẽ cung cấp thông tin liên quan đến sản phẩm như giá cả, hàng tồn kho, vận chuyển, v.v.
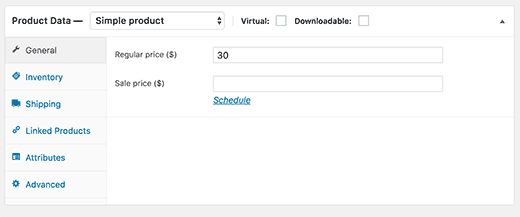
Bên dưới hộp dữ liệu sản phẩm, bạn sẽ thấy một hộp để thêm mô tả ngắn về sản phẩm. Mô tả ngắn này sẽ được sử dụng khi người dùng đang xem nhiều sản phẩm trên một trang.
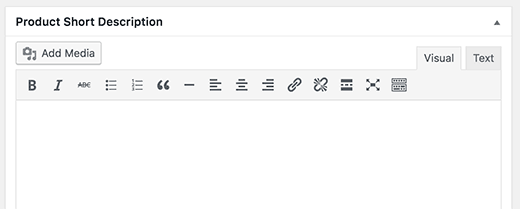
Cuối cùng, ở cột bên tay phải của bạn, bạn sẽ thấy các hộp để thêm hình ảnh sản phẩm chính và thư viện sản phẩm.
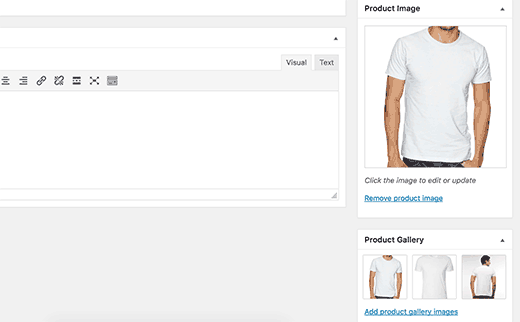
Khi bạn hài lòng với tất cả thông tin sản phẩm bạn đã thêm, bạn có thể nhấp vào nút Xuất bản để hiển thị thông tin đó trên trang web của bạn.
Lặp lại quy trình để thêm các sản phẩm mới khác, quy trình tương tự như trên.
Bước 5. Chọn và tùy chỉnh chủ đề WordPress
Đối với một cửa hàng WooCommerce, họ cũng kiểm soát cách sản phẩm của bạn được hiển thị. Hiện nay, có hàng ngàn chủ đề WordPress trả phí và miễn phí có sẵn. Khi tạo tài khoản lưu trữ Bluehost, nó tự tự động cài đặt chủ đề StoreFront cho trang web của bạn.
Để thay đổi giao diện mặc định này, bạn chọn Giao diện » Trang tùy chỉnh . Thao tác này sẽ khởi chạy tùy biến chủ đề, nơi bạn có thể thay đổi các cài đặt chủ đề khác nhau.
Bạn có thể sử dụng chủ đề khác bằng cách truy cập trang Giao diện »Chủ đề .
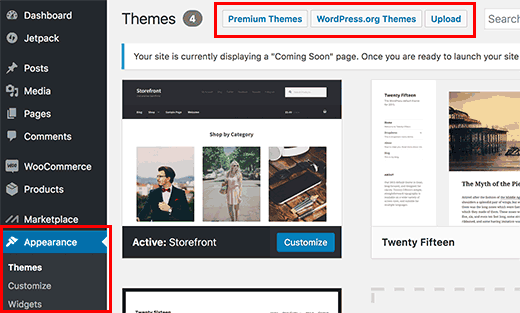
Bước 6. Mở rộng Website Online của bạn với các plugin
Tính đến bước này, về cơ bản, bạn đã gần như hoàn thành Website Online bằng WordPress của mình. Nếu bạn muốn thêm vào các yếu tố thông thường khác trên trang Web như biểu mẫu, trang giới thiệu hoặc nhiều hơn nữa có thể khai thác các Plugin.
Plugin WordPress là các ứng dụng cho phép bạn thêm vào các tính năng mới vào trang Website của mình. Hiện nay có hơn 46.000 Plugin WordPress có sẵn.
Nếu bạn cần hỗ trợ tạo Website Online bán hàng trực tuyến bằng WordPress hoặc tùy chỉnh các Plugin để tăng khả năng tối ưu chuẩn SEO cho website. Hãy liên hệ ngay đến Dịch vụ Tối ưu hóa chuẩn SEO của chúng tôi.
Với uy tín hơn 10 năm trong ngành, cùng hàng loạt dự án SEO Wesbite lọt TOP dẫn đầu ngành, LAMVT Group tự hào là đơn vị đi đầu trong lĩnh vực thiết kế Website Online, hỗ trợ tư vấn và phát triển kinh doanh của quý doanh nghiệp.
Truy cập ngay website: www.lamvt.vn để nhận hướng dẫn và giải đáp nhanh chóng nhất.
Có thể bạn quan tâm: