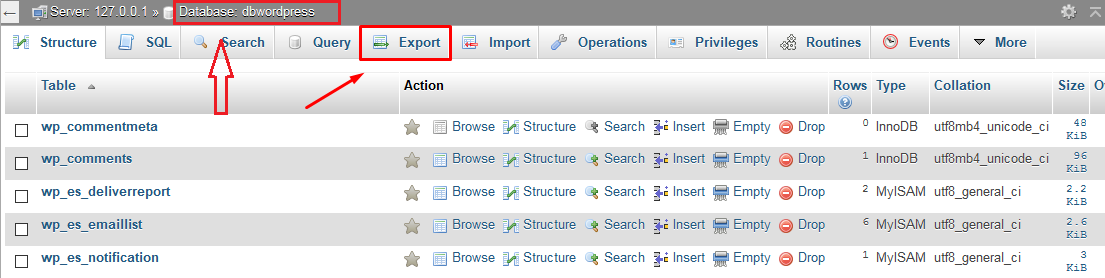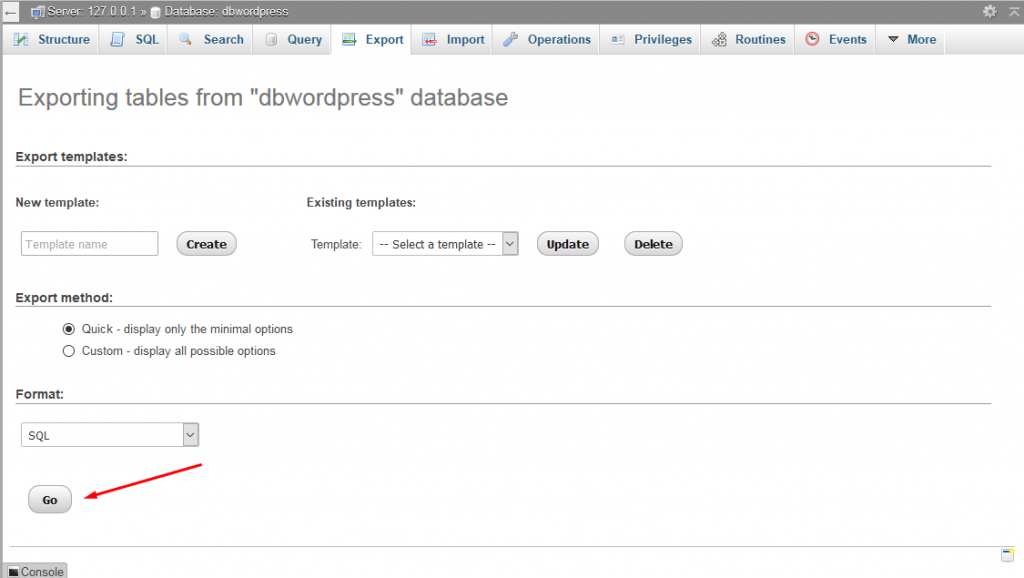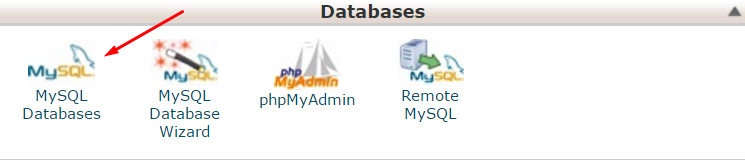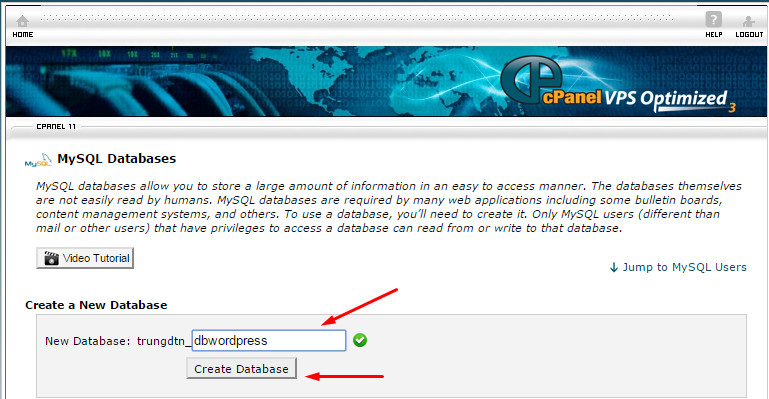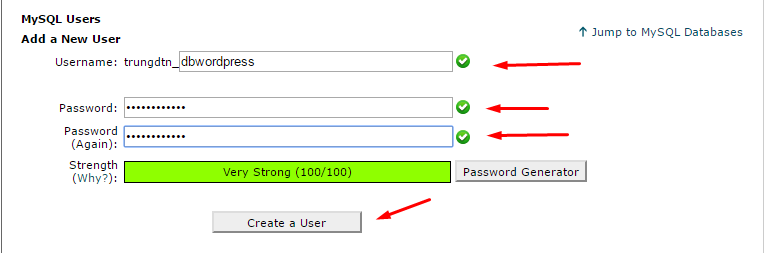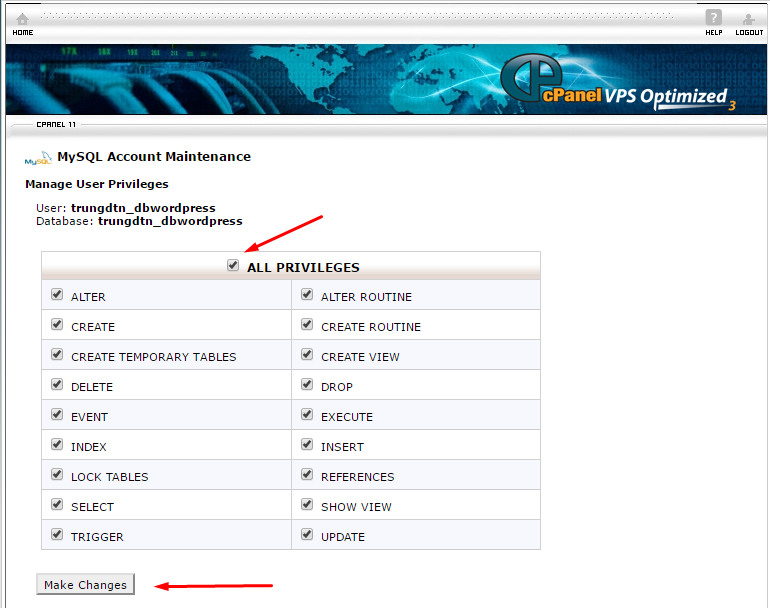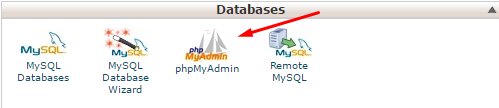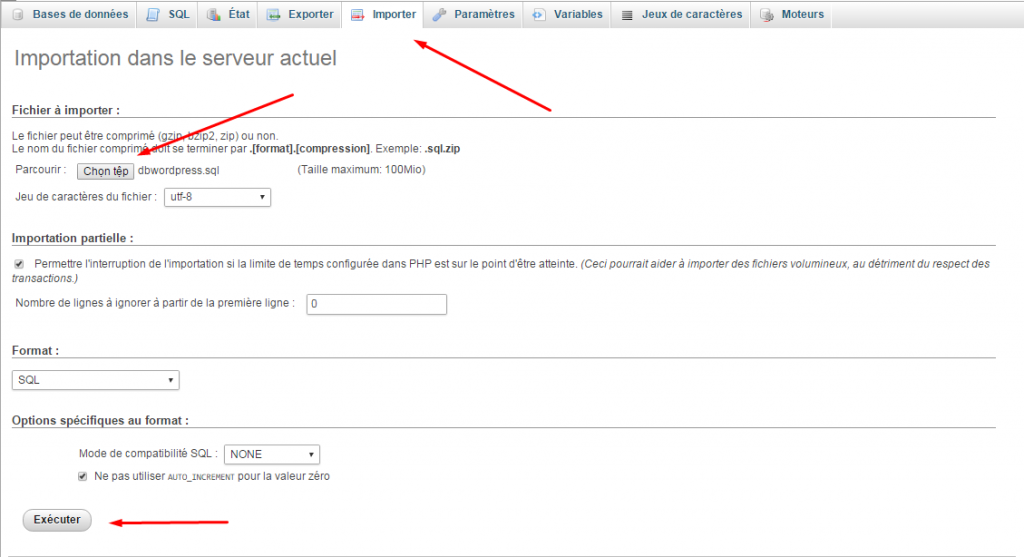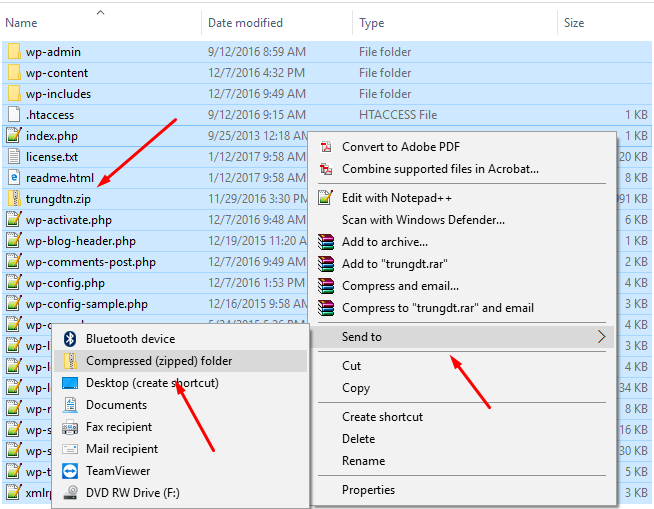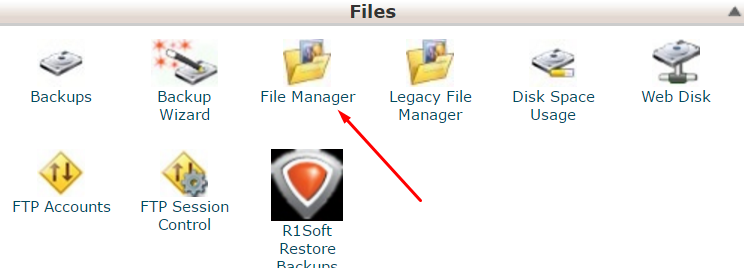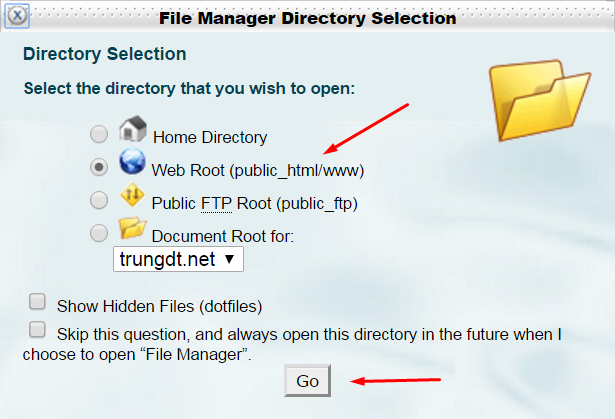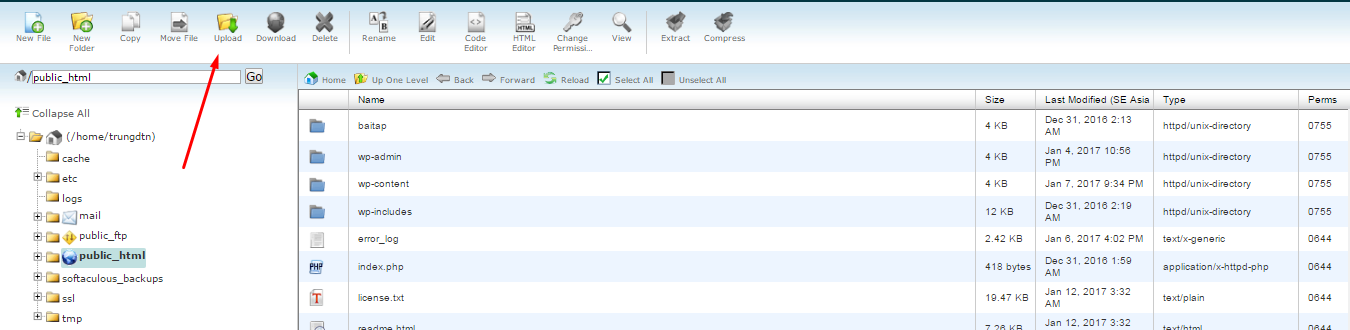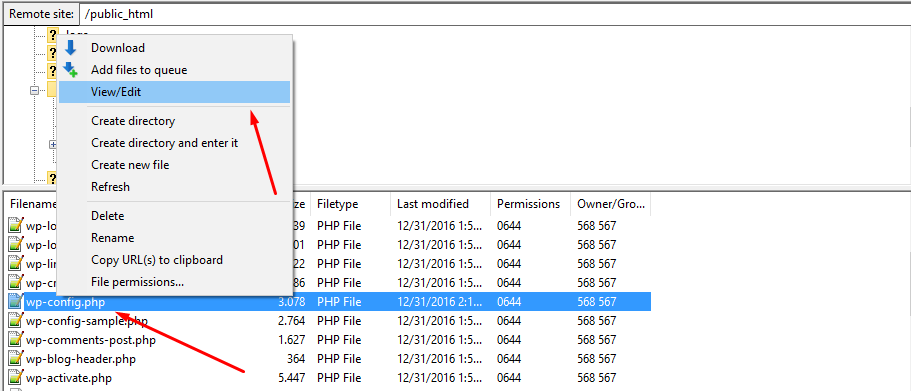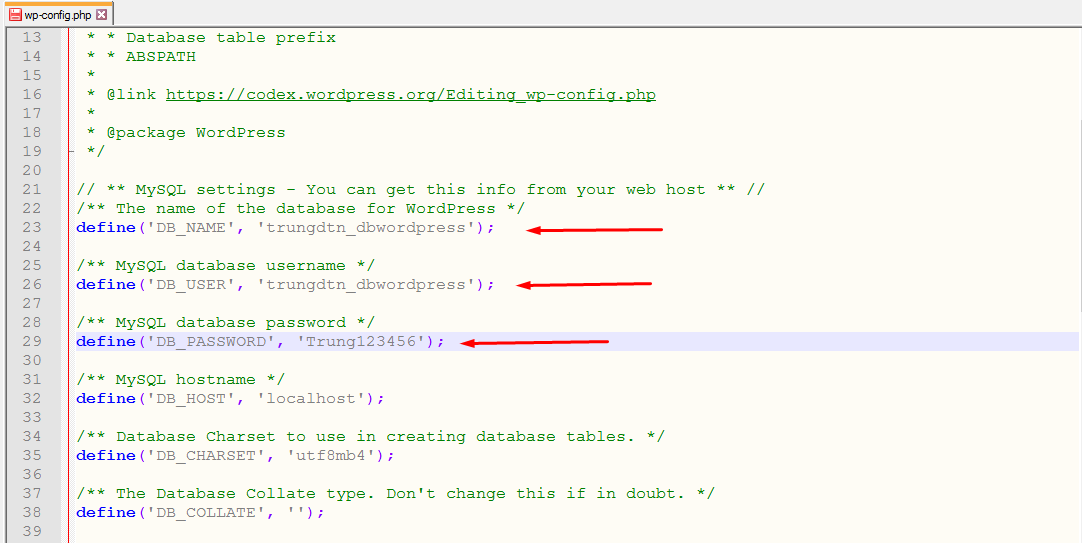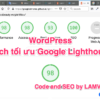Cách chuyển website wordpress từ localhost lên host
Bạn đang tìm cách giải quyết bài toán: làm thế nào để chuyển website wordpress từ localhost lên host một cách đầy đủ nhất và không bị lỗi?
Lời giải cho bài toán trên là: chúng ta sẽ cùng nhau thực hiện 6 bước sau để chuyển một website wordpress từ localhost lên host. Sau khi đi hết các bước bạn sẽ có một website hoàn thiện trên host và bạn sẽ dễ dàng giới thiệu website của mình đến với khách hàng, độc giả và bạn bè của bạn.
BƯỚC 1: Xuất cơ sở dữ liệu (CSDL) từ localhost sang file có định dạng .sql
Bạn mở XAMPP và truy cập vào vào http://localhost/phpmyadmin/. Sau đó, chọn CSDL mà bạn muốn xuất ra -> Chọn công cụ Export – > Nhấn Go (-> hiển thị bảng lưu CSDL có định dạng .sql. Bạn cần nhớ nơi lưu file để bước sau chúng ta sẽ tải nó lên host).
Kết thúc bước 1: bạn có file lưu CSDL có định dạng .sql
BƯỚC 2: TẠO CSDL trên host
Bạn đăng nhập vào cPanel của webhosting -> Chọn MySQL Databases để tạo CSDL và user quản lý CSDL. Cụ thể, trong MySQL Databases bạn đặt tên cho CSDL -> Create Database.
Tiếp theo bạn tạo User quản lý CSDL (tên của CSDL và tên của User tùy bạn đặt, có thể giống hoặc khác nhau). User vừa tạo xong chưa có quyền quản lý CSDL, vì vậy bạn cần phải cấp quyền quản trị cho user bằng cách kéo xuống mục Add a User to a Database ->chọn tên CSDL và tên User -> Add -> Hiển thị bảng cấp quyền (Bạn nên chọn tất cả để user có tất cả quyền quản trị) -> Make Changes.
Kết thúc bước 2: bạn tạo được CSDL và User quản lý CSDL trên host.
Xem thêm: Học WordPress: language_attributes thêm thuộc tính ngôn ngữ cho HTML
BƯỚC 3: Chuyển cơ sở dữ liệu (file .sql ở bước 1) lên host
Bạn truy cập vào phpMyAdmin trong cPanel -> chọn CSDL (đã tạo ở bước 2)- > Importer -> chọn tệp: .sql chúng ta đã exporter ở bước 1 -> kéo xuống cuối trang và chọn tải nó lên.
Sau khi tải lên, bạn sẽ thấy CSDL ở phpMyAdmin trên cPanel giống trong phpMyAdmin trên localhost.
Kết thúc bước 3: bạn Importer được file .sql vào CSDL.
Kết thúc 3 bước trên là bạn đã chuyển thành công CSDL từ localhost lên host rồi. Những bước tiếp theo chúng ta sẽ chuyển file wordpress từ localhost lên host.
BƯỚC 4: Nén file wordpress ở localhost thành file có định dạng .zip
Bạn vào thư mục chứa file wordpress của bạn: C:\xampp\htdocs\thu_muc_file_cua_ban. Sau đó, chọn và nén tất cả các file ngay trong thu_muc_file_cua_ban thành file có định dạng .zip
BƯỚC 5: Chuyển file wordpress có định dạng .zip lên host và giải nén
Trong cPanel bạn chọn thư mục File Manager -> Public_html -> Upload-> chọn file .zip.
Sau khi upload xong bạn tiến hành giải nén file. Nháy chuột phải -> Chọn Compress
BƯỚC 6: Sửa tập tin cấu hình của wordpress
Nếu bạn để ý bạn sẽ thấy thông tin của CSDL và User quản lý đã khác so với CSDL và User quản lý trong localhost (ví dụ: trong localhost: username: root, password: ‘’. Còn ở bước 2 bạn đã tạo username với tên khác, password không còn trống nữa). Vì vậy, để kết nối được với CSDL bạn đã tạo ở trên, bạn cần chỉnh sửa chúng.
Trước tiên, bạn hãy đăng nhập vào FTP bằng FileZilla, vào thư mục chứa mã nguồn wordpress chúng ta vừa tải lên và tìm đến file wp-config.php -> View/Edit.
Tiếp theo, bạn vào CSDL trong phpMyAdmin trên host -> wp_options -> đổi đường dẫn siteurl và home
VÀ giờ bạn hãy mở website của bạn xem thành quả nhé 😀
Lưu ý: nếu bạn mở ra mà website bị trắng có nghĩa là đường dẫn tĩnh trong website chưa được cập nhật. Bạn hãy truy cập vào: http://ten_website_cua_ban/wp-admin -> cài đặt -> Đường dẫn tĩnh -> Lưu thay đổi để cập nhật đường dẫn tĩnh.
GIỜ thì bạn hãy tải lại website của mình để ngắm nhìn thành quả nhé.
LỜI KẾT
Như vậy là chúng ta đã cùng nhau trải qua 6 bước để đưa 1 website wordpress từ localhost lên host. Giờ thì bạn có thể dễ dàng giới thiệu website của mình đến với khách hàng, độc giả và bạn bè của bạn rồi.