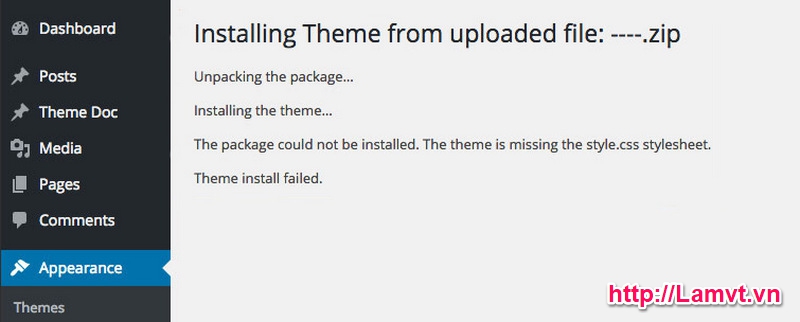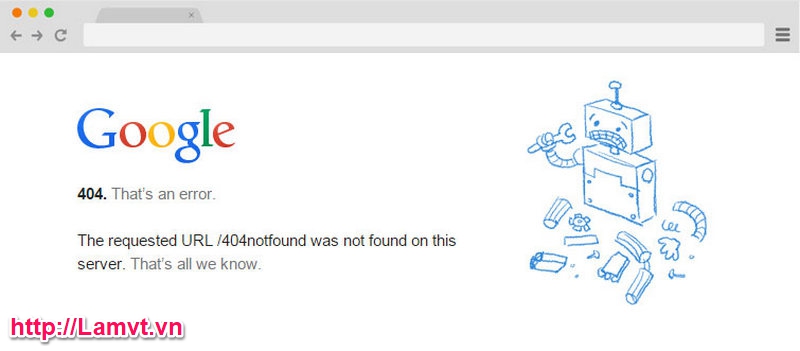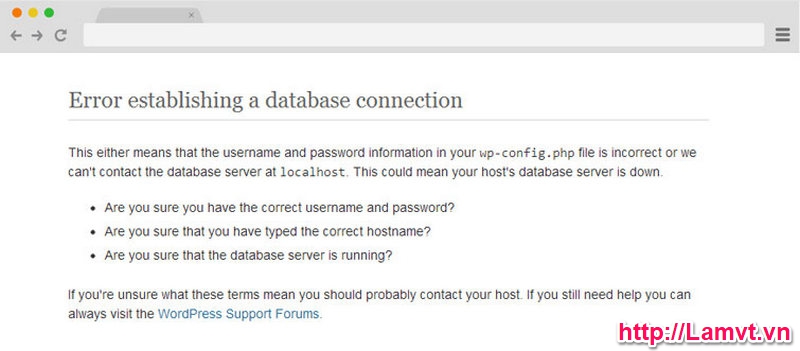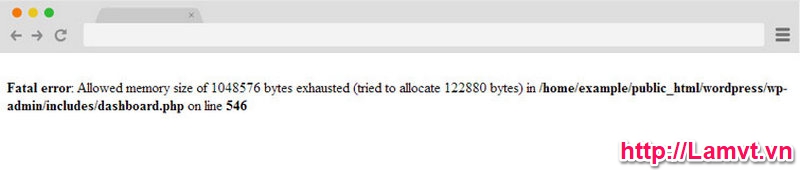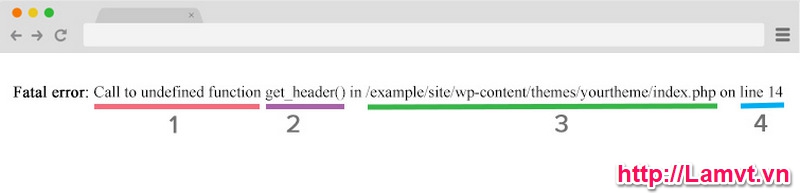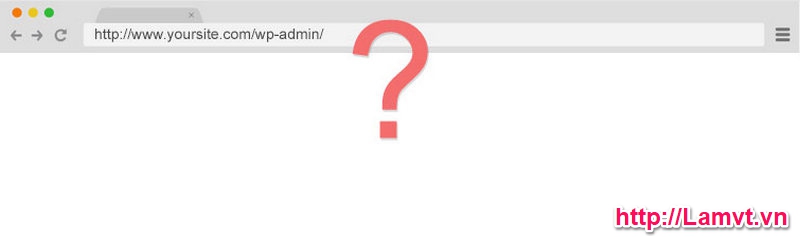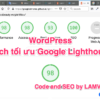6 lỗi phổ biến nhất khi dùng WordPress
WordPress là một nền tảng ổn định đáng kinh ngạc nhờ sự cống hiến và tài năng của hàng trăm chuyên gia đóng góp cho nó, và tất nhiên nó sẽ có các tiêu chuẩn nghiêm ngặt mà họ phải tuân theo. Tuy nhiên không phải ai cũng tuân theo được các quy tắc đó, và nếu họ đi sai hướng thì sẽ gây ra hậu quả thật nghiêm trọng. Hướng dẫn này sẽ giúp bạn xác định 6 lỗi WordPress phổ biến mà người dùng hay gặp phải và cách khắc phục chúng một cách nhanh chóng.
Contents
Trước khi bắt đầu
Ở bài này sẽ nói đến rất nhiều giải pháp liên quan đến chỉnh sửa, xóa hoặc cập nhật các tập tin trong WordPress của bạn. Để đảm bảo bạn nên backup 1 bản trước khi vào bài này. Thêm vào đó là bạn cần một trình soạn thảo văn bản có khả năng hiển thị nổi bật cú pháp cho HTML và PHP. Ở đây tôi dùng trình soạn thảo Sublime Text 3.
Theme bị thiếu file style.css
Nguyên nhân: Thông báo này là do bạn đang cố gắng cài theme với một cấu trúc tệp tin không chính xác ( có thể thiếu hoặc sai tên của một số file trong theme )
Cách khắc phục
– Bước 1: Bạn vào đường dẫn sau: wp-content/themes/your-theme/style.css. (your-theme: là tên theme của bạn)
– Bước 2: Tới đây bạn kiểm tra xem file style.css của bạn đã viết đúng chưa? Nếu chưa thì cần phải sửa lại. Còn nếu thiếu thì bạn cần bổ sung ngay một file ngang hàng với index.php.
– Bước 3: Lưu lại và chạy thử.
Có thể bạn cần:
Lỗi không tìm thấy trang 404
Nguyên nhân: Trong hầu hết các trường hợp, lỗi này là do tệp tin bị thiếu url hoặc đường dẫn không chính xác
Cách khắc phục:
– Bước 1: Bạn vào admin bằng cách nhập theo địa chỉ sau: http://yoursite/wp-admin ( yoursite là tên domain của bạn)
– Bước 2: Vào Setting -> Permalinks ( Cài đặt -> Đường dẫn tĩnh )
– Bước 3: Chọn đường dẫn mà bạn muốn hiển thị. ở đây mình chọn mục Title name (Tên bài). Sau đó lưu lại và chạy thử
Lỗi thiết lập kết nối cơ sở dữ liệu
Nguyên nhân: Nguyên nhân phổ biến của lỗi này là do lúc cài đặt các bạn đã nhập sai tên người dùng và mật khẩu trong file wp-config.php. Đôi khi cũng là do máy chủ cơ sở dữ liệu của bạn đang bị lỗi.
Cách khắc phục:
– Bước 1: Kết nối tới host của bạn, có thể kết nối bằng 2 cách, bạn có thể dùng FileZilla hoặc có thể kết nối trực tiếp tới host
– Bước 2: Tải file wp-config.php về để tránh các trường hợp sai sót xảy ra. Sau đó bạn mở chúng lên bằng trình soạn thảo mà bạn ưa thích. Tiếp theo bạn kiểm tra xem tên đăng nhập, mật khẩu đã chính xác chưa. Nếu chưa chính xác thì bạn nhập và lưu chúng lại.
– Bước 3: Trước khi làm bước này, bạn cần thay đổi file wp-config.php sang wp-config-old.php để tránh bị trùng khi upload lên. Tiếp theo bạn tải bản mà bạn vừa sửa lên và chạy lại website của mình.
Chú ý: Nếu các bước trên vẫn chưa được thì bạn liên hệ với bên host và làm theo các bước hướng dẫn. Vì có thể do host bên họ đang gặp sự cố.
Quá kích thước bộ nhớ (Allowed Memory Size Exhausted )
Nguyên nhân: Bạn đang cài plugin nhưng không may gặp phải lỗi quá kích thước bộ nhớ. Đây là do bộ nhớ không đủ hoặc phân bổ bộ nhớ trang web của bạn đã bị vượt quá giới hạn. Trong nhiều trường hợp, bạn có thể tăng giới hạn bộ nhớ của mình.
Cách khắc phục:
– Bước 1: Bạn thêm đoạn code này vào file wp-config.php: define( ‘WP_MEMORY_LIMIT’, ’64M’ );
Điều này sẽ làm tăng bộ nhớ của bạn lên 64mb ( bạn cũng có thể thiết lập chúng quá 128mb hoặc 256mb nếu bạn muốn ).
– Bước 2: Nếu cách trên không được thì bạn cần can thiệp vào file php.ini để tăng thêm bộ nhớ. Bạn vào file php.ini rồi tìm tên memory_limit rồi sửa lại giá trị (Giới hạn là 128MB).
Các lỗi nghiêm trọng ( Fatal Errors )
Lỗi này thường xảy ra là do xung đột các plugin với nhau, tệp tin hỏng hoặc không tương thích với theme. Trong hầu hết các trường hợp sẽ báo cho bạn biết lỗi ở trong tệp tin nào. Như loại lỗi dưới đây mình chia nó làm 4 phần chính.
Trong đó:
- 1: Loại lỗi
- 2: Chức năng hoặc vấn đề giúp bạn tìm lỗi
- 3: Đường dẫn tới nơi xảy ra lỗi
- 4: Dòng chứa lỗi.
Call to undefined function…
Nguyên nhân: Điều này xảy ra bởi một plugin hoặc 1 theme sử dung 1 hook chức năng trong WordPress nhưng chức năng đó không được định nghĩa ở bất cứ đâu.
Cách khắc phục:
Bước 1: Kiểm tra xem chắc chắn rằng bất kỳ plugin nào được kích hoạt không yêu cầu theme hoặc plugin khác.
Ví dụ: plugin Woocommerce Paypal chỉ hoạt động tốt khi plugin Woocommerce được cài đặt và kích hoạt.
Bước 2: Kiểm tra lại code của file được chỉ ra và giải quyết chúng.
Bước 3: Nếu lỗi này không giải quyết được, chúng ta đi đến 5 bước phía dưới.
Parse error: syntax error…
Nguyên nhân: Thông báo này có ý nghĩa là trong theme của bạn đang có một lỗi cú pháp và cần phải sửa chúng
Cách khắc phục:
Bước 1: Nếu bạn vừa thêm 1 số đoạn code tùy chỉnh vào theme của bạn ở file functions.php, sử dụng filezilla hoặc lên trực tiếp host tải về 1 bản sao. Sau đó sử dụng trình soạn thảo mà bạn yêu thích có tính năng nổi bật code và tìm lỗi cú pháp. Đặc biệt chú ý đến các dấu ngoặc kép, dấu chấm phẩy (;).
Bước 2: Sửa lại và upload chúng lên, chú ý chuyển file functions.php thành functions-old.php để tránh bị lỗi không đáng có.
The Blank White Screen (Màn hình trắng)
Bạn đã nghe đến câu “Màn hình trắng chết chóc” bao giờ chưa. Đây là 1 lỗi mà lập trình viên không muốn nhắc tới nó vì nó rất khó chịu, nhiều khi nó chặn quyền truy cập vào trang quản trị. Vậy nguyên nhân là do đâu:
Nguyên nhân phổ biến nhất của lỗi này là xung đột plugin, với plugin khác hoặc theme của ban đang gặp 1 lỗi khá nghiêm trọng mà bạn không thể nhìn thấy.
Cách khắc phục:
– Bước 1: Kết nối tới trang của bạn và tải file wp-config.php về.
– Bước 2: Tìm đến dòng define (‘WP_DEBUG’, false);
– Bước 3: Đổi false thành true sau đó lưu lại và chạy thử.
Chú ý:
+ Nếu có bất kỳ lỗi nào, điều này sẽ cho phép bạn xem các lỗi đó. Sau khi giải quyết được vấn đề bạn nhớ thay đổi true thành false.
+ Nếu điều này không giúp đỡ được bạn, bạn có thể có một xung đột plugin. Tiếp tục với giải pháp 5 bước ở phía dưới đây
5 bước giải quyết các lỗi thường gặp
5 bước sau đây chỉ giúp bạn giải quyết các vấn đề mà WordPress không làm được hoặc ít nhất cũng sẽ giúp bạn xác định được vấn đề. Hãy làm theo từng bước cho đến khi vấn đề của bạn được giải quyết.
 Bước 1: Cập nhật
Bước 1: Cập nhật
Nếu phiên bản WordPress hoặc theme của bạn lỗi thời thì sẽ sinh ra nhiều vấn đề như: Các tệp tin không đồng bộ, các chức năng không hoạt động vì nó đã được gỡ bỏ hoặc thay thế.
– Nếu bạn có thể đăng nhập được vào phần admin trong WordPress, hãy tới Bảng tin -> Cập nhật. Sau đó bạn ấn cập nhật. Nếu không thể đăng nhập được thì bạn có thể cập nhật thủ công bằng tay thông qua host.
– Nếu bạn cài đặt plugin thì hãy chắc chắn rằng plugin của bạn có bản cập nhật có sẵn hay không. Sau đó thực hiện các hướng dẫn của tác giả để cập nhật plugin đó.
Bước 2: Kiểm tra Plugins
Do bản chất WordPress là mã nguồn mở vì vậy chất lượng của các plugin rất khác nhau. Điều này dẫn đến nhiều vấn đề trong WordPress
– Kết nối tới website của bạn và tới thư mục wp-content.
– Đổi tên folder plugins -> plugins-old. Sau đó lưu lại và chạy thử
Nếu điều này đã được giải quyết được lỗi thì một plugin có lẽ là thủ phạm. Đổi tên thư mục lại thành các plugin và sau đó truy cập trang plugin trong quản trị viên WordPress của bạn.
Kích hoạt lại các plugin của bạn một lần, tải lại trang web của bạn trong một tab trình duyệt mới sau mỗi lần kích hoạt lại cho đến khi nó bị hỏng (hoặc hy vọng không).
Điều này sẽ giúp bạn thu hẹp plugin nào kích hoạt sự cố. Chỉ cần lặp lại các bước này một lần nữa, sau đó xóa các plugin gây ra lỗi.
Bước 3: Kiểm tra theme của bạn
Nếu theme của bạn đã được kiểm tra kỹ lưỡng rồi mà vẫn bị lỗi thì bạn nên xem lại một lần nữa vì có thể theme của bạn đã bị nhiễm mã độc hoặc có vấn đề về việc cấu hình.
Bước 4: Kiểm tra bảo mật (file .htaccess)
Tập tin này kiểm soát một số khía cạnh của bảo mật, chuyển hướng làm việc, bao gồm permalinks trong WordPress trên trang web của bạn. Một số plugin bảo mật sẽ sửa đổi điều này một cách không chính xác hoặc quá nghiêm ngặt gây ra vấn đề trong WordPress. Máy chủ lưu trữ của bạn cũng có thể thực thi các quy tắc .htaccess cụ thể gây ra các vấn đề trong WordPress.
– Kết nối tới trang web của bạn và tìm đến file .htaccess
– Chuột phải vào file đó rồi thay tên .htaccess -> .htaccess-old. Sau đó tải lại trang web của bạn
Nếu điều đó đã khắc phục sự cố, hãy đăng nhập vào trang web của bạn và chuyển tới các thiết lập → permalinks, hãy chắc chắn rằng một cái gì đó khác với mặc định được chọn, và nhấp vào lưu để tạo lại permalinks của bạn.
Điều này cũng sẽ tạo ra một tệp tin .htaccess mới nếu bạn có wordpress multisite, hãy truy cập vào mạng lưới quản trị mạng quản trị và xác minh wp-config.php của bạn và .htaccess được cấu hình như đã nêu trên trang đó.
Bước 5: Kiểm tra PHP và Caching
– Các bạn nên sử dụng các phiên bản mới nhất của PHP.
– Nên tắt caching phía máy chủ. Trong hầu hết các trường hợp, tắt caching là phương pháp tốt nhất để quản lý bộ nhớ đệm từ WordPress với một plugin được thiết kế cho WordPress. Trừ khi bạn đang ở quản lý lưu trữ wp. Máy chủ lưu trữ của bạn có thể hỗ trợ bạn vô hiệu hóa bộ nhớ cache máy chủ như vecni, pagepeed, x-cache hoặc cloudflare vv, thường có một cài đặt trong trang miền của bạn trên cpanel để tắt.
Trên đây là 6 lỗi phổ biến nhất mà người dùng hay gặp phải và cách khắc phục chúng như thế nào. Rất mong bài viết này sẽ giúp bạn hiểu ra vấn đề và tìm cách khắc phục chúng. Hãy chia sẻ để nhận được nhiều bài viết hay hơn nữa. Chúc các bạn thành công.
Dịch vụ của chúng tôi: