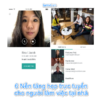9 tính năng ẩn của Google Drive mà bạn chưa biết
Bạn có biết Google Drive có rất nhiều tính năng nhưng hầu hết bạn chưa biết đến mặc dù bạn sử dụng dịch vụ đám mây Drive của Google mỗi ngày. 9 tính năng ẩn của Google Drive mà bạn chưa biết dưới đây sẽ giúp bạn tận dụng tối đa dịch vụ đám mây này.
Contents
Lựa chọn ảnh thông minh của Google Drive
Bạn đang sử dụng Google Photos giúp sao lưu ảnh trên iPhone của mình nhưng dung lượng ảnh đang đầy và có rất nhiều ảnh không cần thiết. Bạn muốn Google giúp bạn tùy chọn loại trừ ảnh khỏi danh sách tệp gần đây của bạn nhưng bạn chưa biết cách giải quyết. Tính năng ẩn của Google Drive sẽ giúp bạn!
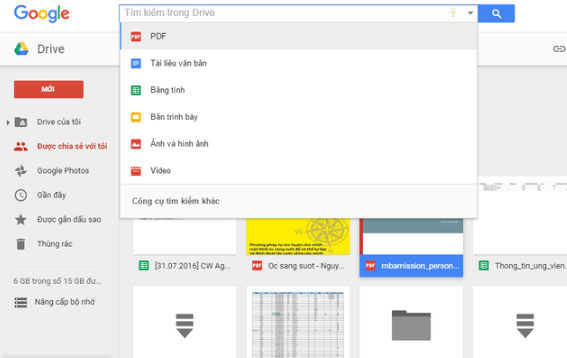
Trong trường hợp bạn muốn loại bỏ những hình ảnh thừa, hãy nhập –jpg và tất cả ảnh của bạn sẽ được lọc ra, đồng thời cho phép bạn duyệt các tệp bạn vừa tạo hoặc chỉnh sửa gần đây. Bạn có thể sử dụng giải pháp này trong Google Drive trên web và ứng dụng dành cho thiết bị di động giúp loại bỏ những hình ảnh bạn chụp, hình ảnh lưu…
Bật tính năng truy cập nhanh trong Google Drive
Tính năng bật truy cập nhanh sẽ giúp thêm một chuỗi hình thu nhỏ trên đầu chế độ xem Drive của bạn để truy cập nhanh các tệp được sửa đổi gần đây nhưng không bao gồm ảnh. Bạn sẽ tìm thấy một dòng “Truy cập nhanh” trong cài đặt Drive. Bạn chỉ cần nhấp chuột vào hộp để tạo các tệp có liên quan khi bạn cần chúng và sau đó làm mới trang. Mỗi khi vào Google Drive, bạn sẽ thấy mục truy cập nhanh hiện ngay trên đầu và các tệp quan trọng giúp bạn mở file nhanh hơn.
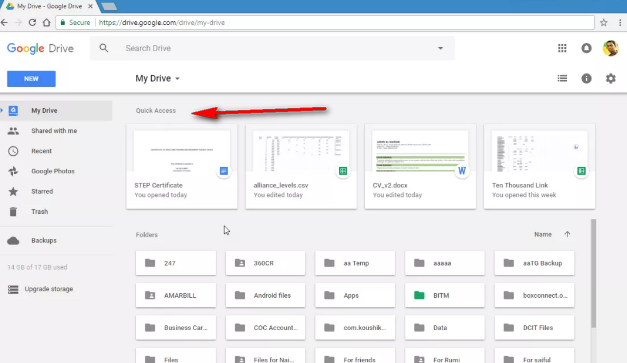
Bạn sẽ quan tâm: 9 sai lầm thường mắc trong CopyWriting – nghiệp Viết lách
Lọc tìm kiếm Google Drive
Trong hộp tìm kiếm ở đầu Google Drive có nút mũi tên xuống dọc theo cạnh phải, bạn nhấp chuột vào nó và nhận được bảng tùy chọn tìm kiếm để lọc kết quả tìm kiếm của bạn.
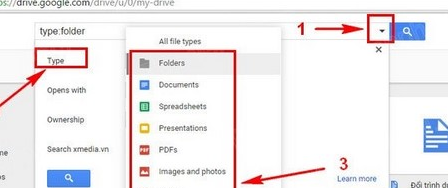
Nếu bạn đã sử dụng Google Drive trong nhiều năm và tích lũy được một thư viện tệp lớn thì các tùy chọn tìm kiếm này cực kỳ hữu ích để thu hẹp kết quả của bạn. Bạn có thể lọc theo loại tệp, ngày sửa đổi và chủ sở hữu. Đối với tài liệu được chia sẻ, bạn có thể lọc theo người mà bạn đã chia sẻ tệp để không bị treo file hoặc lọc theo tác vụ được chỉ định hay đề xuất đang chờ bạn trong một tệp.
Gửi liên kết thay vì tệp đính kèm trong Google Drive
Để gửi liên kết trong Google Drive bạn chú ý biểu tượng Drive nhỏ ở cuối cửa sổ soạn thư của Gmail nó cho phép bạn đính kèm các tệp đã lưu trữ trong Drive. Đối với định dạng Google Drive thuộc dạng tài liệu, trang tính, trang trình bày… bạn sẽ chỉ có cách duy nhất để chia sẻ với bạn bè theo cách gửi liên kết tới tệp. Đối với các loại tệp khác như PDF, tài liệu Word, hình ảnh bạn có thể tùy chọn gửi chúng dưới dạng tệp đính kèm hoặc liên kết Drive và cho phép bạn chi sẻ tệp lớn hơn giới hạn kích thước 25MB cho tệp đính kèm của Gmail.
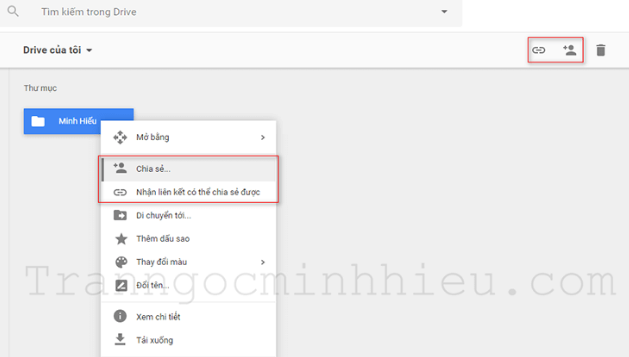
Xem thêm: 5 Bước rút tiền Google Adsense Youtube với Western Union 2018
Định dạng nhanh chóng và rõ ràng
Khi bạn có một vài tùy chọn để xóa định dạng cho văn bản bạn dán vào Tài liệu. Bạn có thể đánh dấu văn bản và chọn “Văn bản thông thường” từ thanh công cụ trên cùng. Ngoài ra, bạn có thể chuyển đến “Định dạng => Xóa định dạng” hoặc sử dụng phím tắt Ctrl-\ hoặc Command- \.
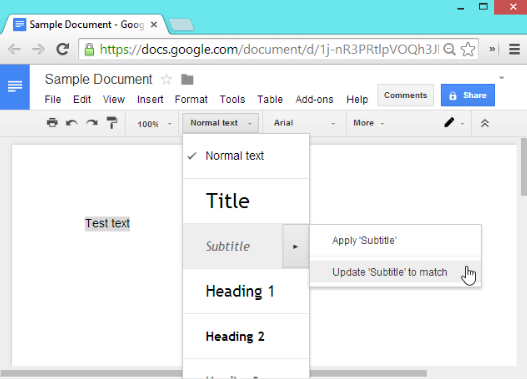
Sao lưu dữ liệu điện thoại vào Drive
Khi bạn muốn sao lưu dữ liệu quan trọng của điện thoại vào Google Drive, bạn mở ứng dụng dành cho di động, đi tới Cài đặt => Sao lưu và chọn 1 nội dung bạn muốn sao lưu như danh bạ, sự kiện lịch hoặc ảnh, video… Bạn chỉ cần nhấp chuột Start Backup để chọn và có thể tốn nhiều thời gian nên điện thoại của bạn nên cần sạc đầy hoặc chuẩn bị sạc và có kết nối wifi.
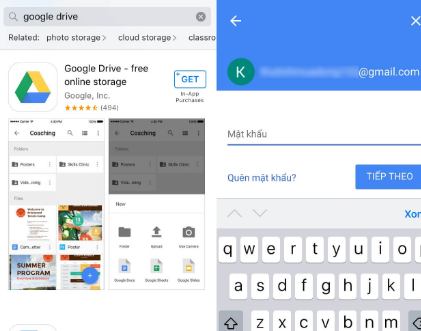
Bạn có thể cần: Deep Work – Chiến thắng Robot trong thời đại 4.0
Sao lưu các thư mục trên PC hoặc Mac
Với ứng dụng Sao lưu và đồng bộ hóa của Google, bạn có thể sao lưu nội dung của máy Mac hoặc PC của mình hoặc chỉ các thư mục đã chọn. Bạn có thể di chuyển và đồng bộ hóa theo nhiều cách trên Google Drive với máy tính của mình để truy cập ngoại tuyến dễ dàng.
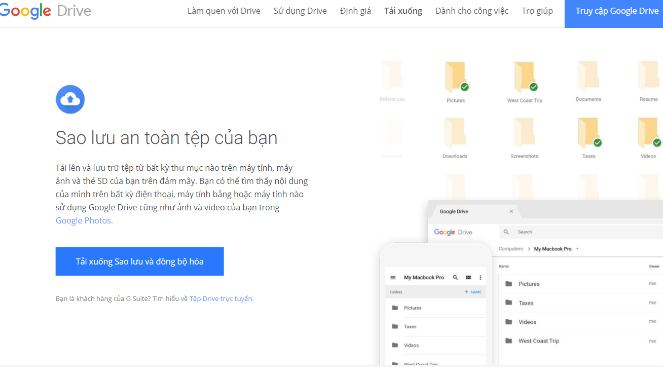
Nhận xét trực tiếp trên các tệp Microsoft Office
Google đã thêm khả năng nhận xét về các tệp Microsoft Office giúp bạn không cần phải chuyển đổi tài liệu Word. Ví dụ: chuyển tài liệu Google để nhận xét hoặc sử dụng tiện ích của Chrome và sau đó bạn có thể mở một tài liệu Word, tệp Excel, bản trình bày PowerPoint và các mục tương tự, thêm nhận xét của bạn trực tiếp vào tệp.
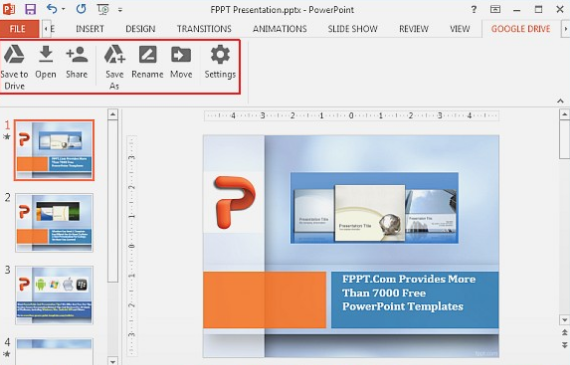
Xem thêm: Facebook UID là gì? Làm thế nào để bảo vệ Facebook UID của bạn?
Nhận xét của bạn sẽ hiển thị cho dù cộng tác viên của bạn có mở tệp trong Google Drive hoặc trong ứng dụng Microsoft hiện hành hay không. Để thêm nhận xét của bạn, hãy nhấp chuột vào nút “Thêm nhận xét” trông giống như hình tròn có dấu cộng bên trong.
Thiết lập truy cập ngoại tuyến
Bạn cần làm việc trong thời gian ngoài giờ hoặc ngoài địa điểm có internet, Google Drive sẽ cho phép bạn truy cập tệp của mình khi bạn ngoại tuyến và sau đó nó sẽ đồng bộ hóa các thay đổi của bạn khi bạn trực tuyến trở lại. Để thực hiện việc thiết lập quyền truy cập ngoại tuyến bạn làm như sau:
- Cài đặt tiện ích Google Tài liệu ngoại tuyến
- Đăng nhập vào Google Drive nhấp chuột vào Cài đặt và chọn phần Ngoại tuyến để đồng bộ hóa các tệp Google Tài liệu, Trang tính, Trang trình bày và Bản vẽ với máy tính để bạn có thể chỉnh sửa ngoại tuyến.
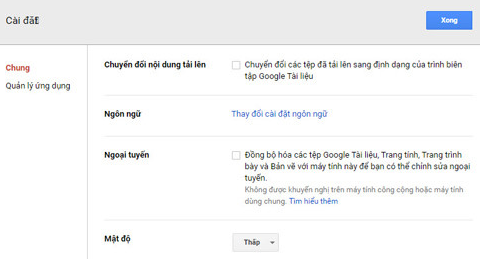
Xem thêm: 8 Mẹo siêu nhanh trị dứt điểm các bệnh thường gặp của dân IT
Chắc chắn, để chỉnh sửa tệp ngoại tuyến bạn cần đăng nhập tài khoản Google của mình và sử dụng trình duyệt Chrome. Hãy theo dõi Lamvt.vn để cập nhật những thông tin mới nhất nhé!