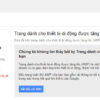Hướng dẫn cài đặt Joomla 3 trên hosting
Trước đây, nếu bạn muốn xây dựng một website, bạn chỉ có một lựa chọn duy nhất là tìm một công ty làm web chuyên nghiệp, thuê họ xây dựng website cho bạn, và sau đó bạn hoàn toàn phụ thuộc vào họ để duy trì và cập nhật website của mình.
Nhưng với sự phát triển mạnh mẽ của phần mềm mã nguồn mở, bạn hoàn toàn có thể tự xây dựng một website sử dụng hệ thống quản trị nội dung CMS (Content Management System). Joomla! , WordPress … là những CMS rất nổi tiếng, được sử dụng bởi hàng trăm triệu website trên thế giới.

Khi bạn đọc bài viết này, mình xin giới thiệu cách triển khai một website bằng Joomla 3 trên hosting. Đây là bước đầu tiên để cho website của bạn gia nhập thế giới internet rộng lớn.
Bước 1: Download
Trước tiên bạn phải tải bộ mã nguồn Joomla 3 về đã. Truy cập http://joomla.org và bấm vào nút Download. Bạn bấm vào Joomla 3 Full Packages Zip nhé.
Bản mới nhất tại thời điểm mình viết bài này là Joomla 3.5. Bạn tải ở đây luôn cũng được.
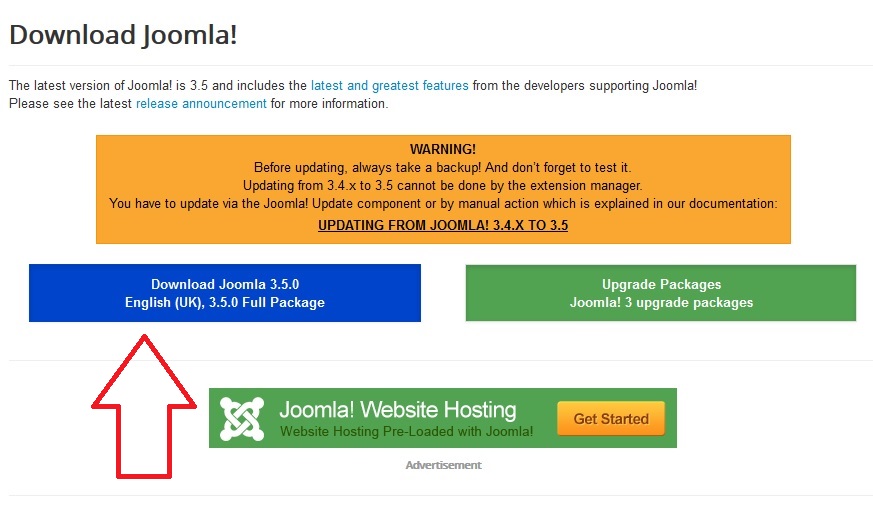
Sau khi tải xong, bạn tìm đến thư mục vừa tải về, file được tải về sẽ có dạng Joomla_3.5.0-Stable-Full_Package.zip . Việc của bạn bây giờ là giải nén nó ra một thư mục mới. Xong!
Bước 2: Upload các file Joomla của bạn lên server.
Cách dễ nhất là sử dụng phần mềm Filezilla để gửi file của bạn lên hosting. Hãy đảm bảo rằng bạn đã có:
+ tải khoản ftp của hosting
+ đã cài đặt phần mềm Filezilla (bạn có thể tìm hướng dẫn download và sử dụng trên mạng)
Lưu ý: Nếu bạn muốn Joomla3 là trang chủ cho website của bạn, bạn cần phải upload trực tiếp toàn bộ file mã nguồn của Joomla 3 vào thư mục public_html.
Nếu bạn chỉ muốn Joomla là một thư mục trên website, thì bạn nên tạo một thư mục riêng trong public_html, và upload Joomla lên đó. (ví dụ public_html/joomla/)
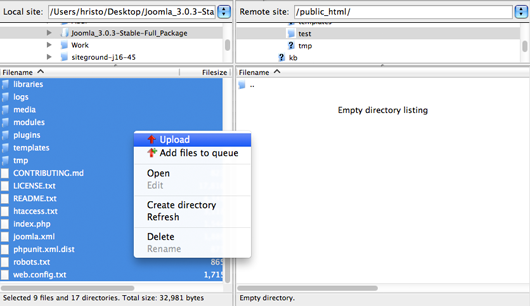
Bước 3: Tạo cơ sở dữ liệu Mysql cho Joomla
Nếu bạn cài đặt Joomla trên hosting thì bắt buộc bạn phải tạo một cơ sở dữ liệu MySql cho Joomla. Mình sẽ hướng dẫn các bạn lên trên hosting sử dụng Cpanel để quản trị. Hãy đảm rằng bạn đã có tài khoản và mật khẩu quản trị hosting.
Nếu bạn không nhớ hãy kiểm tra lại email nhà cung cấp hosting gửi cho bạn, hoặc bạn có thể liên lạc trực tiếp với nhà cung cấp để hướng dẫn lấy tài khoản hosting.
Truy cập vào trang quản trị host (bạn đã được cung cấp trước đó rồi), bấm vào mục MySQL Databases. Như hình.
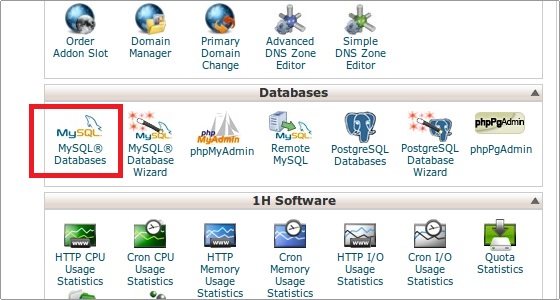
Để tạo database mới, bạn chỉ cần điền tên database mới vào mục New Database và nhấn Create Database.
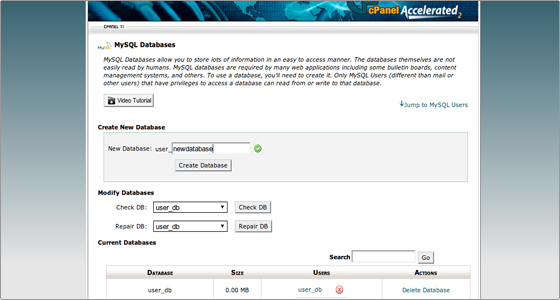
Xong nó sẽ hiện ra như vầy.
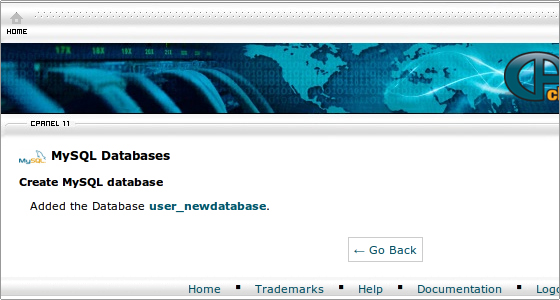
Bấm vào nút Go Back để quay lại trang quản lý database. Cuộn xuống một chút, và bạn tiếp tục thêm mới user cho MySQL ở mục Add New User. (Bạn có thể sử dụng chức năng Password Generator để tạo mật khẩu MẠNH với những ký tự phức tạp – nhưng nhớ là phải lưu lại mật khẩu trước khi tạo đấy.)
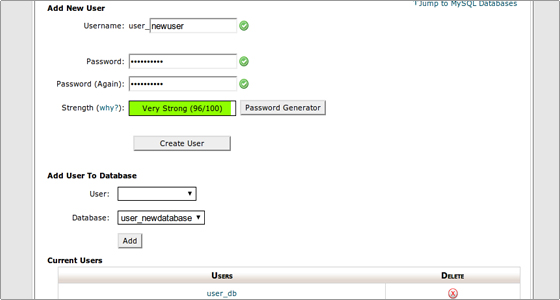
Xong thì ấn Create User. Và bạn đã có thêm User cho MySQL rồi. (Như hình.)
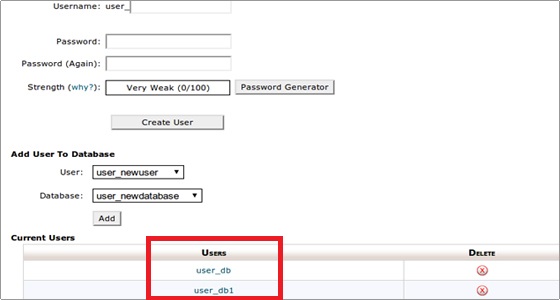
Để tiếp tục, bạn phải liên kết user và database bạn vừa tạo với nhau. Bạn xem mục Add User To Database, chọn database và user MySQL bạn vừa tạo. Nhấn Add.
Chúng ta sẽ được chuyển sang một trang mới yêu cầu chỉnh quyển cho user MySQL. Bạn bấm vào mục All Privileges như hình và nhấn Make Changes.
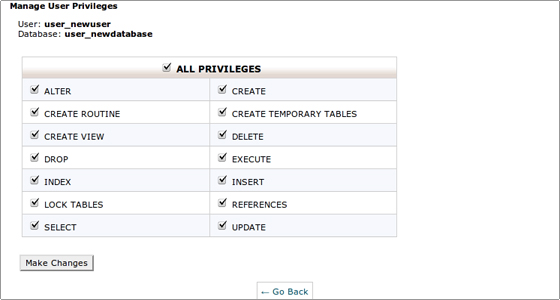
Vậy là bây giờ bạn đã có một database và user MySQL dành riêng cho việc cài đặt Joomla rồi. Bạn nhớ ghi lại tên database và user , vì chúng ta sẽ xài ngay sau đây thôi.
Lưu ý: Tên database và user của bạn sẽ có dạng user_newdata và user_newuser. Bạn lưu ý để ghi lại cho đúng.
Phù. Tiếp tục cài đặt Joomla nào.
Bước 4: Cài đặt Joomla 3 trên web.
Hãy đảm bảo rằng bạn đã hoàn thành 3 bước đầu tiên để tiếp tục bước này không bị lỗi.
Giờ bạn truy cập vào website cài đặt Joomla bằng domain của bạn. Nếu bạn cài đặt Joomla vào một thư mục riêng thì bạn phải truy cập theo đường dẫn (domain.com/ten-thu-muc).
Nếu truy cập hợp lệ, bạn sẽ được đưa đến trang cài đặt đầu tiên của Joomla. Ở đây bạn phải hoàn thành các thông tin cơ bản của website, như tên, tài khoản admin, email …v.v
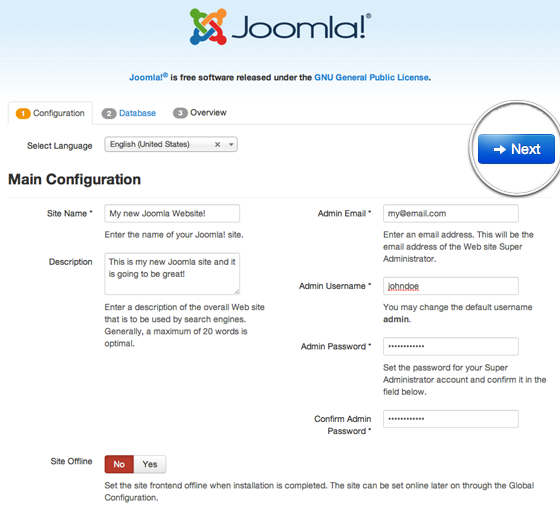
Click Next và bạn được chuyển sang trang cài đặt thứ hai. Bạn vẫn còn lưu tài khoản user Mysql và tên Database đã tạo ở Bước 3 chứ? Bây giờ bạn phải tự tay điền các thông tin đó xuống đây.

- Database Type: Bạn đặt là MySQLi cho mình. Bạn có thể đặt MySQL nếu muốn.
- Host Name: Luôn để là localhost
- Username: Điền user MySQL bạn tạo ở bước 3 vào đây (không điền giống trong hình nha)
- Password: Đây là pasword của user MySQL
- Database Name: Đây là tên database MySQL bạn đã tạo.
- Table Prefix: mục này được Joomla tự động tạo. Bạn không cần phải thay đổi cũng được.
- Old Database Process: chọn Backup
Xong thì bấm tiếp nút NEXT.
Bạn sẽ được chuyển sang trang cài đặt thứ ba của joomla. Ở bước này , bạn chọn như hình và bấm Install.
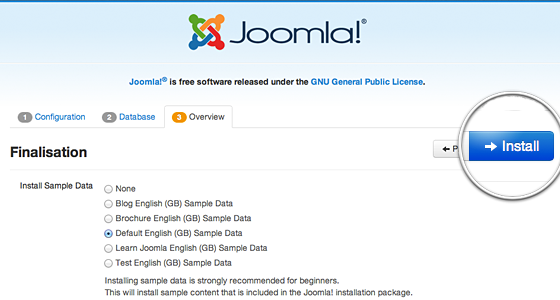
Đợi một chút để chờ Joomla 3 được cài đặt vào hosting. Sau khi cài đặt thành công, Joomla sẽ yêu cầu bạn xóa thư mục Installation đi. Bạn bấm vào Remove Installation folder để hoàn thành việc cài đặt nhé.
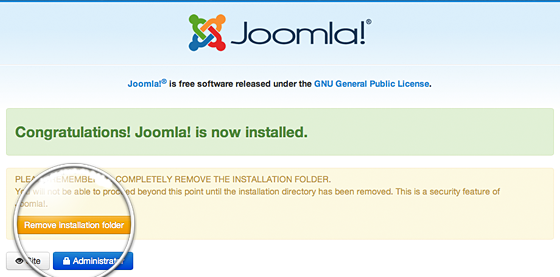
Vậy là xong rồi, giờ chúng ta sẽ tìm hiểu xem Joomla có những gì trong bài tiếp theo.