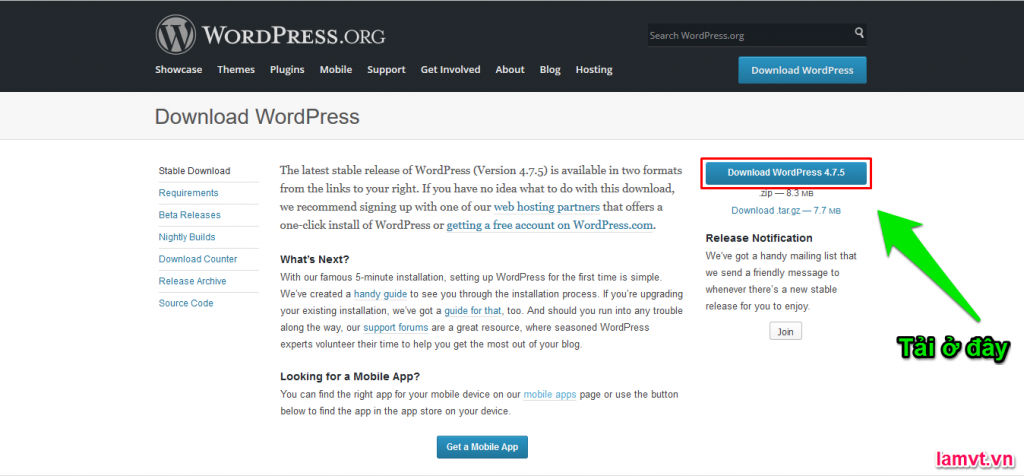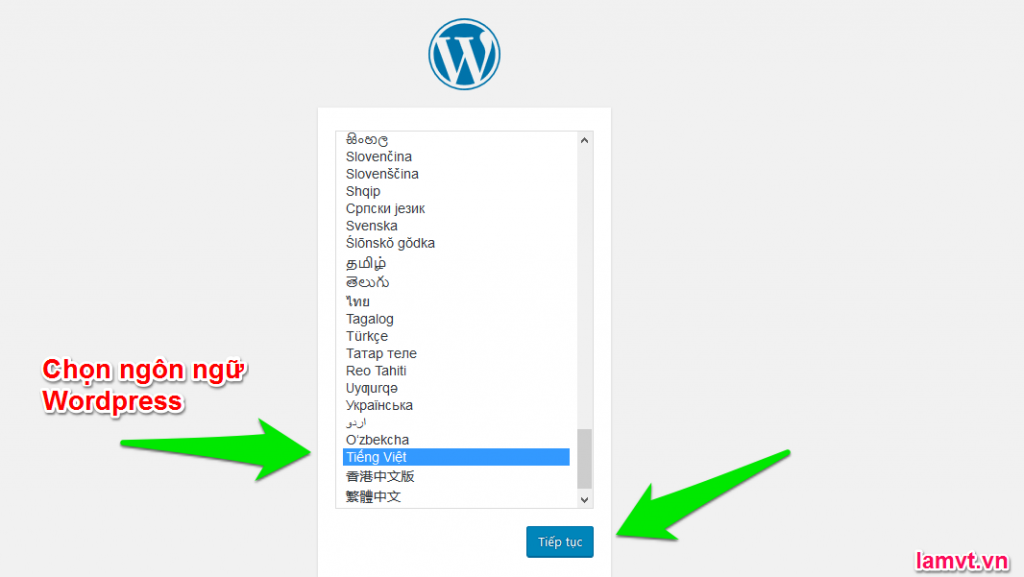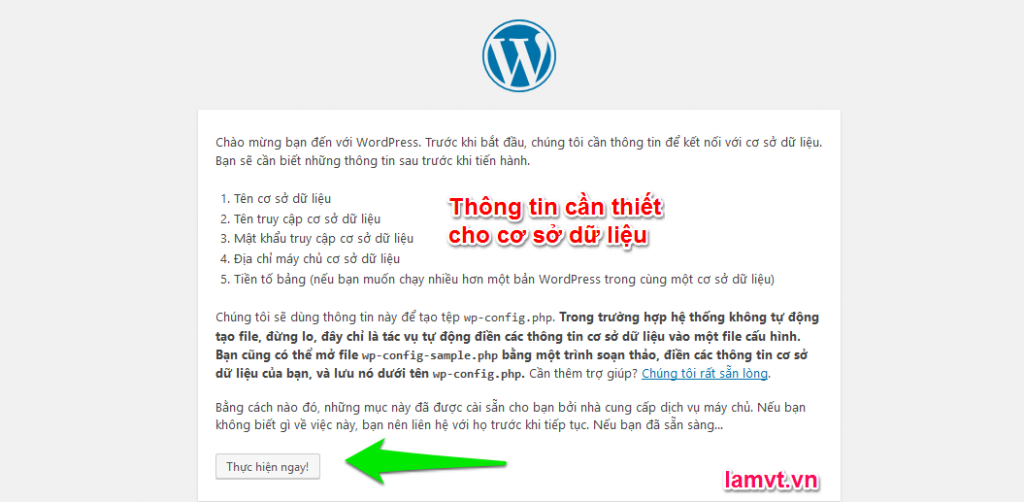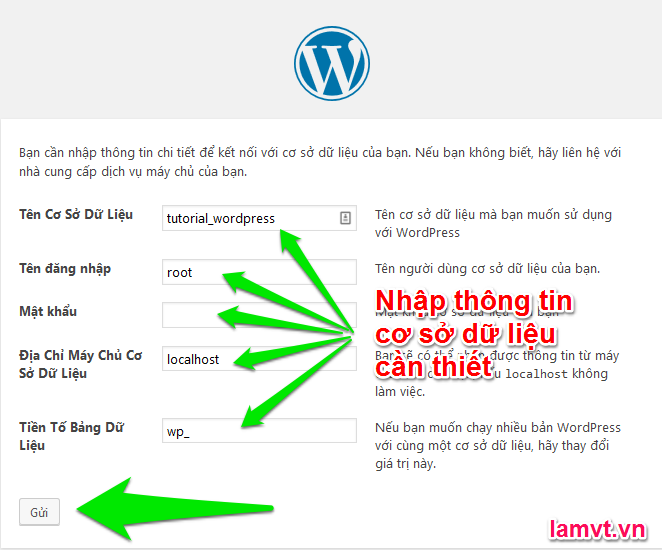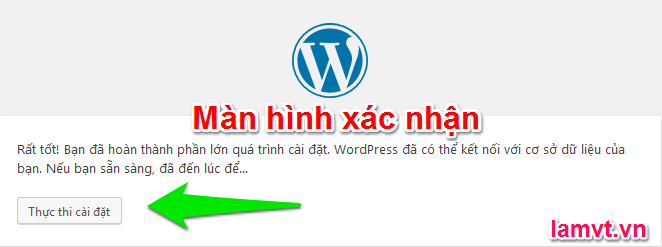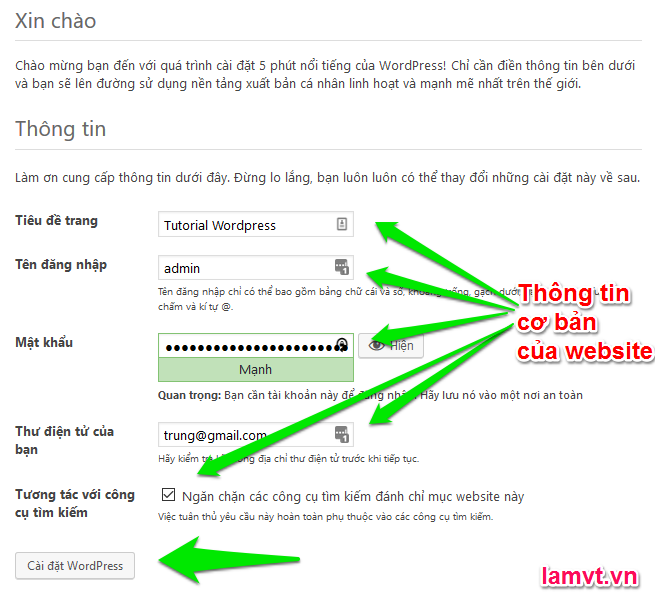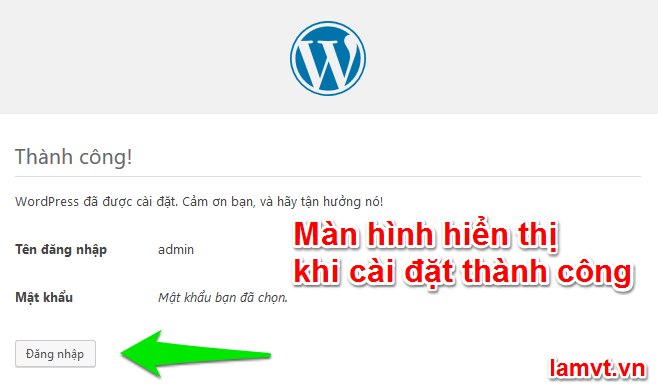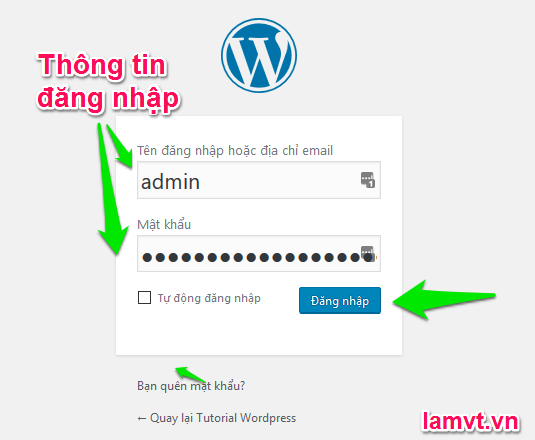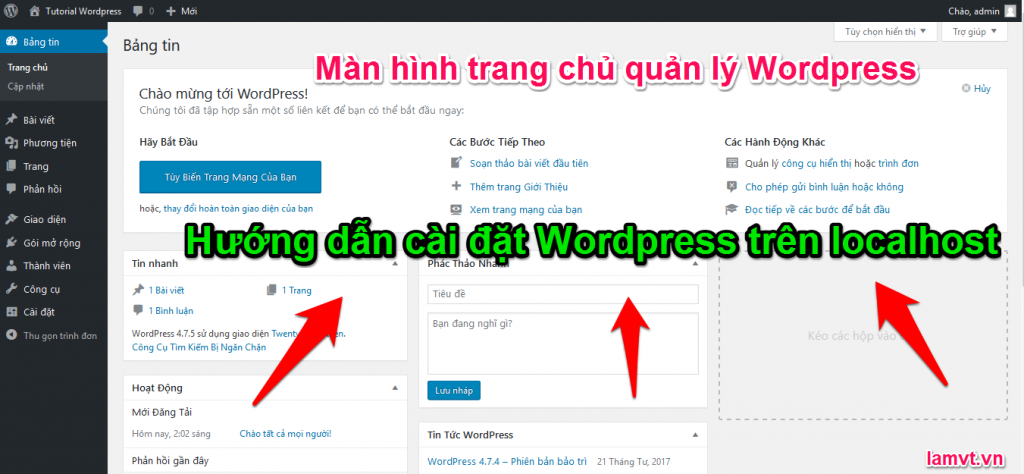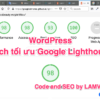Hướng dẫn cài đặt WordPress trên Localhost 4.7.5
Hướng dẫn cài đặt WordPress là bài đầu tiên trong những bài hướng dẫn sử dụng WordPress của mình. Mục đích của những hướng dẫn này là giúp bạn có những kiến thức cơ bản về WordPress, để bạn tạo được những website của riêng mình. Hướng dẫn được chia thành nhiều phần khác nhau theo chủ đề để thuận tiện cho bạn trong quá trình tìm hiểu.
Trong bài này, chúng ta sẽ cùng tìm hiểu WordPress là gì? Và cách cài đặt WordPress trên localhost để tạo được website ở dạng cơ bản nhất.
- WordPress là gì?
WordPress là một hệ thống quản trị nội dung miễn phí (một số cho là Blog), dễ dàng sử dụng và phổ biến nhất trên thế giới. WordPress cho phép người dùng xây dựng lên những website và blog đẹp, có tính tùy chỉnh cao và dễ dàng cập nhật.
- Cách cài đặt WordPress
- Cài đặt web server
Hiện tại, mình đang chạy web server trên phần mềm Xampp. Bạn có thể xem hướng dẫn cài đặt Xampp ở đây:
Xem Thêm: Lập trình Web với ngôn ngữ PHP
- Tải bản WordPress mới nhất tại: https://wordpress.org/download/
- Tạo cơ sở dữ liệu
WordPress yêu cầu cơ sở dữ liệu Mysql. Do đó, bạn cần tạo cơ sở dữ liệu trống trên PhpMyAdmin với các thông tin đơn giản: người dùng là “root” và mật khẩu là rỗng.
Sau khi, tạo xong cơ sở dữ liệu bạn tiếp tục các bước cài đặt bên dưới.
- Cài đặt WordPress
Bước 1
Giải nén thư mục WordPress vừa tải xuống và đưa nó lên localhost
Xem Thêm: Cách chuyển website wordpress từ localhost lên host
Bước 2
Mở trình duyệt của bạn và điều hướng đến đường dẫn tập tin WordPress của bạn, sau đó bạn sẽ nhận được màn hình đầu tiên của trình cài đặt WordPress như được hiển thị trong màn hình sau (Trong trường hợp của mình, đường dẫn là localhost /tutorial-wordpress).
Chọn ngôn ngữ WordPress của bạn và nhấn “tiếp tục”. Ở đây, mình chọn ngôn ngữ là tiếng Việt.
Bước 3
Trong bước này, bạn có thể xem thông tin cần thiết cho cơ sở dữ liệu trước khi tiến hành cài đặt WordPress. “Thực hiện ngay” để tiến hành bước cài đặt tiếp theo.
Xem Thêm: Hướng dẫn học HTML, CSS
Bước 4
Ở đây, bạn phải nhập thông tin về cơ sở dữ liệu MySql.
Cụ thể:
Tên cơ sở dữ liệu: nhập tên cơ sở dữ liệu mà bạn đã tạo ra trong cơ sở dữ liệu MySql cho WordPress.
Tên đăng nhập: nhập tên người dùng của cơ sở dữ liệu MySql của bạn.
Mật khẩu: nhập mật khẩu mà bạn đã đặt cho cơ sở dữ liệu MySql
Địa Chỉ Máy Chủ Cơ Sở Dữ Liệu: viết tên máy, theo mặc định nó sẽ là localhost
Tiền Tố Bảng Dữ Liệu: nó được sử dụng để thêm tiền tố trong bảng cơ sở dữ liệu giúp chạy nhiều trang web trên cùng một cơ sở dữ liệu. Giá trị mặc định là wp_
Sau khi điền đầy đủ thông tin bạn chọn “gửi”
Bước 5
WordPress hiển thị màn hình xác nhận
Chọn “thực thi cài đặt”
Bước 6
Nhập thông tin cơ bản của website
Cụ thể:
Tiêu đề trang: nhập tên của trang web mà bạn sẽ tạo ra trong WordPress
Tên đăng nhập: nhập tên người dùng của bạn khi đăng nhập vào WordPress
Mật khẩu: nhập mật khẩu để bảo vệ trang web của bạn
Thư điện tử của bạn: nhập địa chỉ e-mail của bạn giúp khôi phục mật khẩu hoặc bất kỳ cập nhật nào
Tương tác với công cụ tìm kiếm: nó cho phép công cụ tìm kiếm lập chỉ mục trang web này sau khi bạn tích vào ô cho phép.
Sau khi điền đầy đủ các thông tin trên, bạn bấm vào nút “Cài đặt WordPress”
Bước 7
Sau khi cài đặt thành công, bạn sẽ thấy hiển thị màn hình sau:
Bấm vào nút “Đăng nhập”
Bước 8
Điền thông tin: tên đăng nhập và mật khẩu
Nếu khi đăng nhập xong bạn có màn hình hiển thị như bên dưới thì chúc mừng bạn, bạn đã đăng nhập thành công và hoàn thành quá trình cài đặt WordPress trên localhost.
Đó cũng là mục đích của mình khi viết bài viết này.
Xem Thêm: Dịch vụ thiết kế website