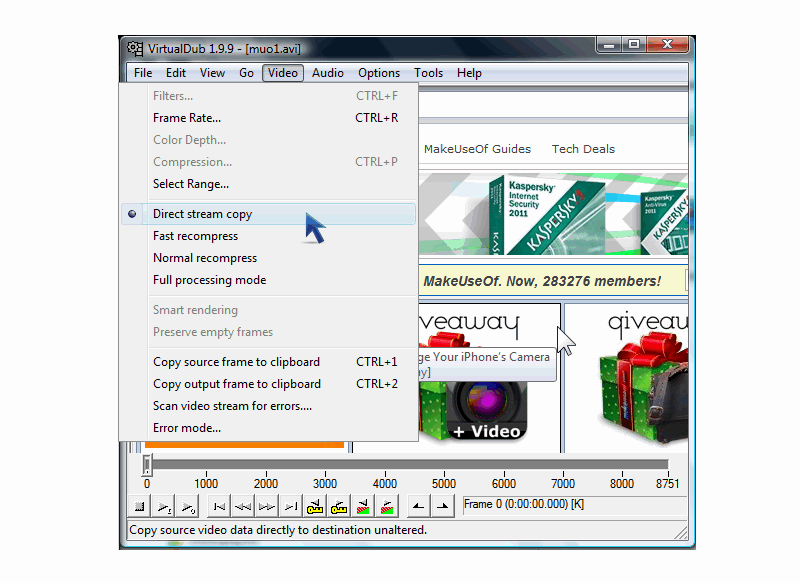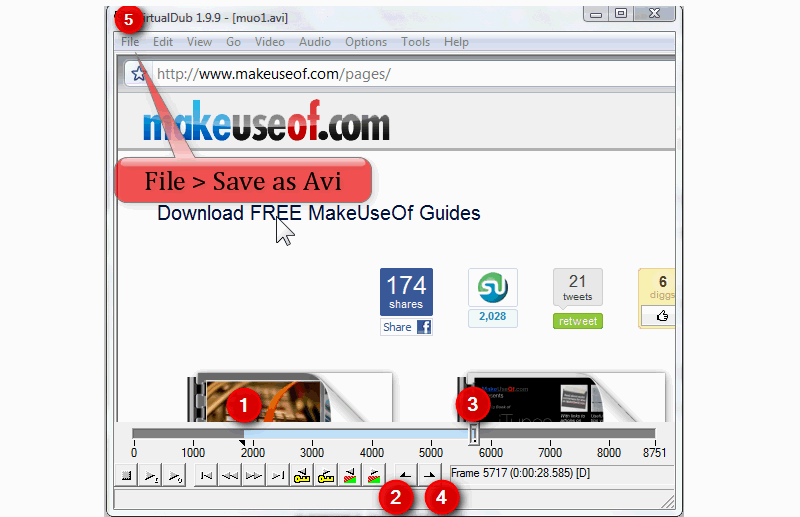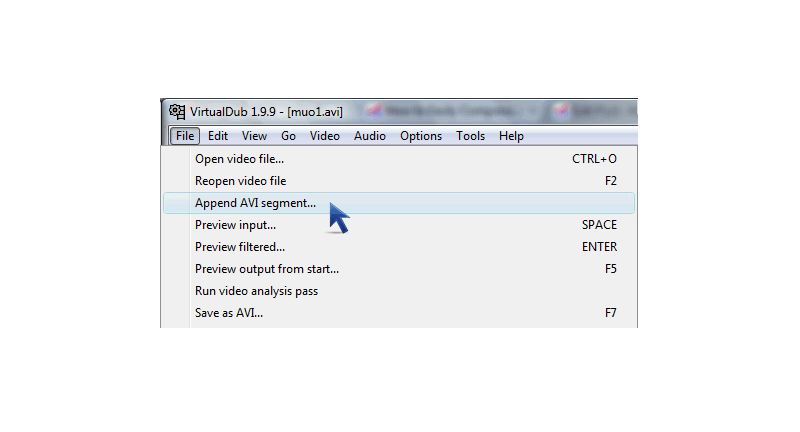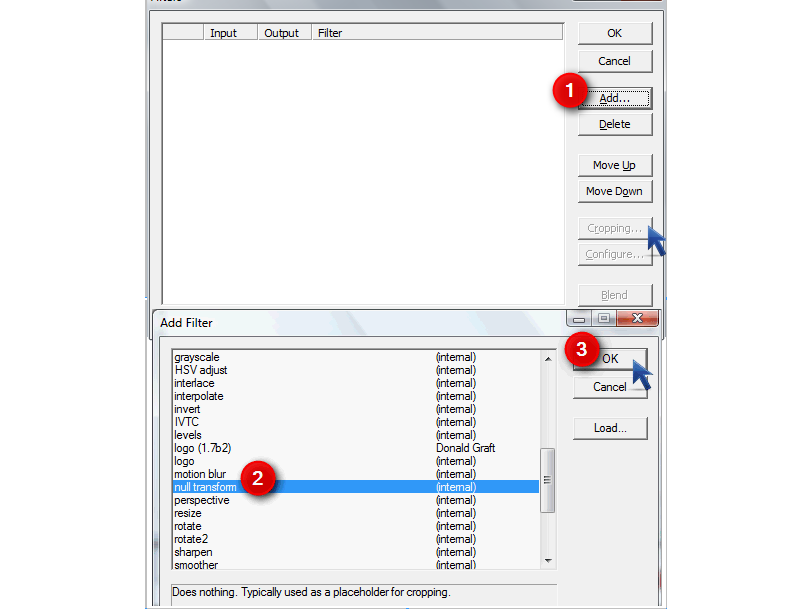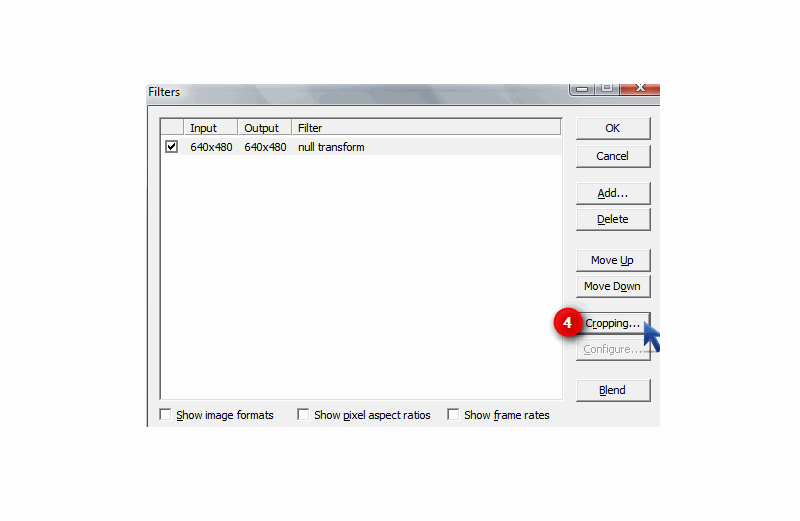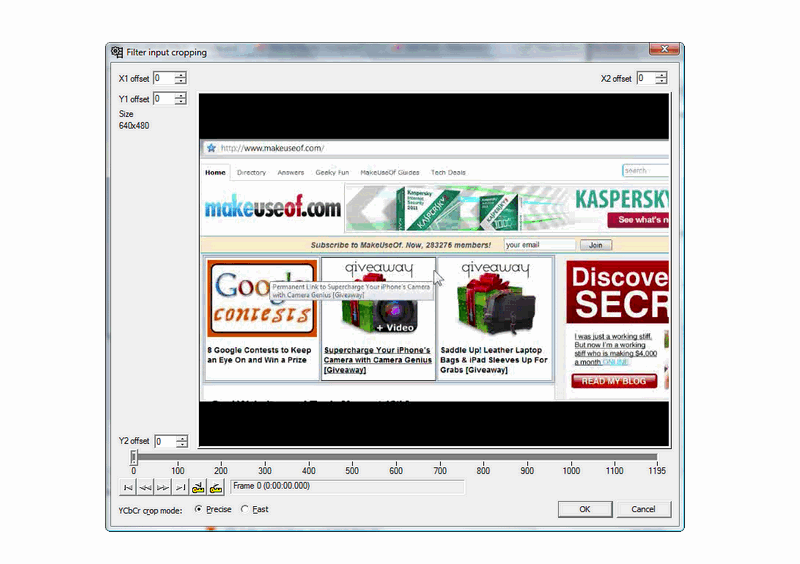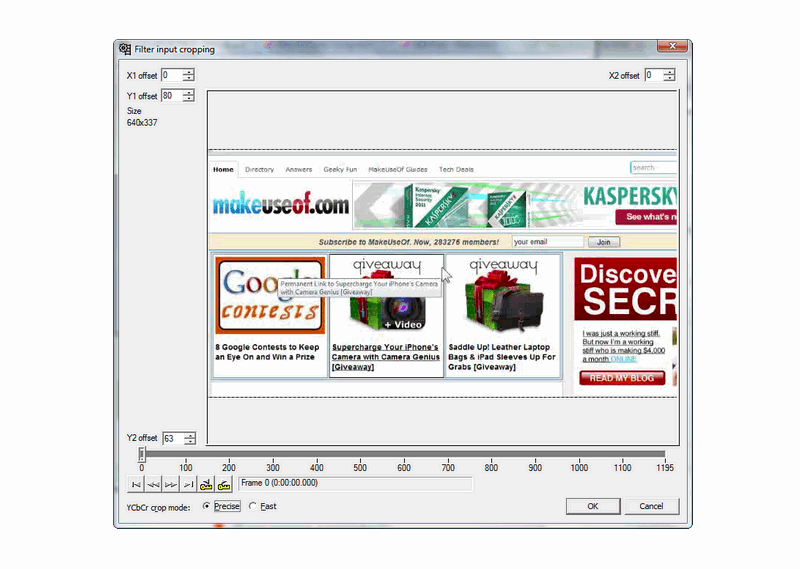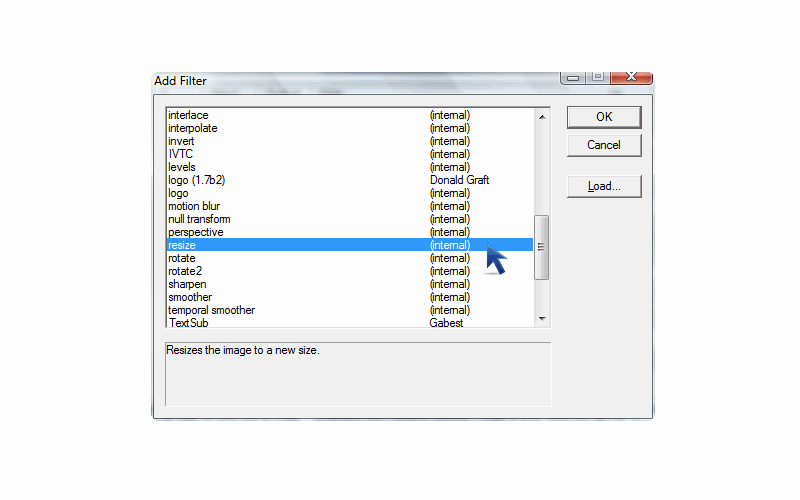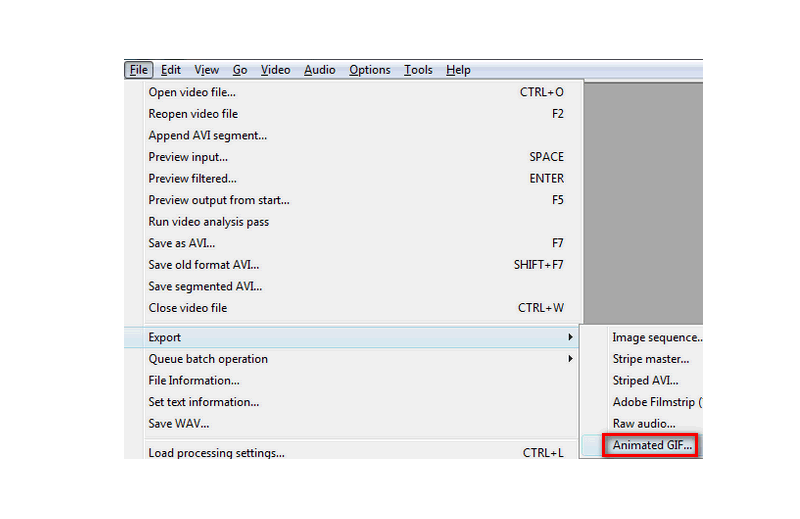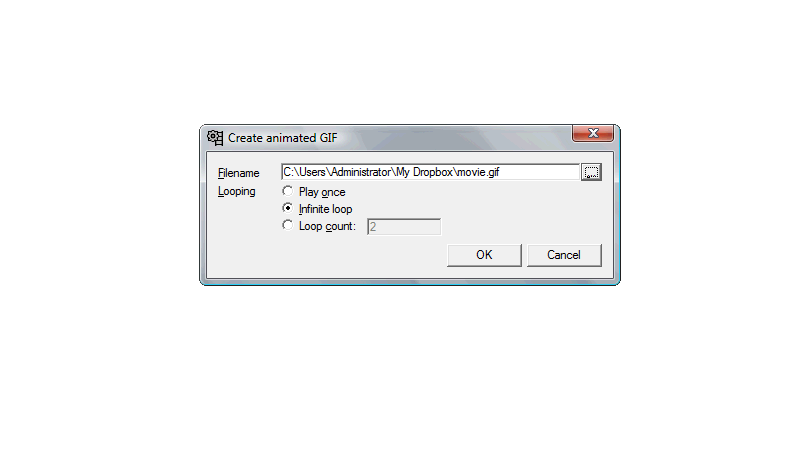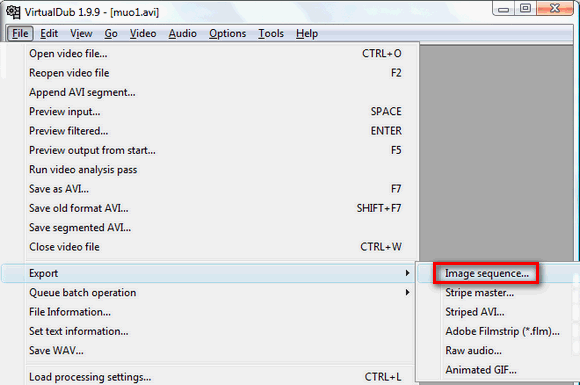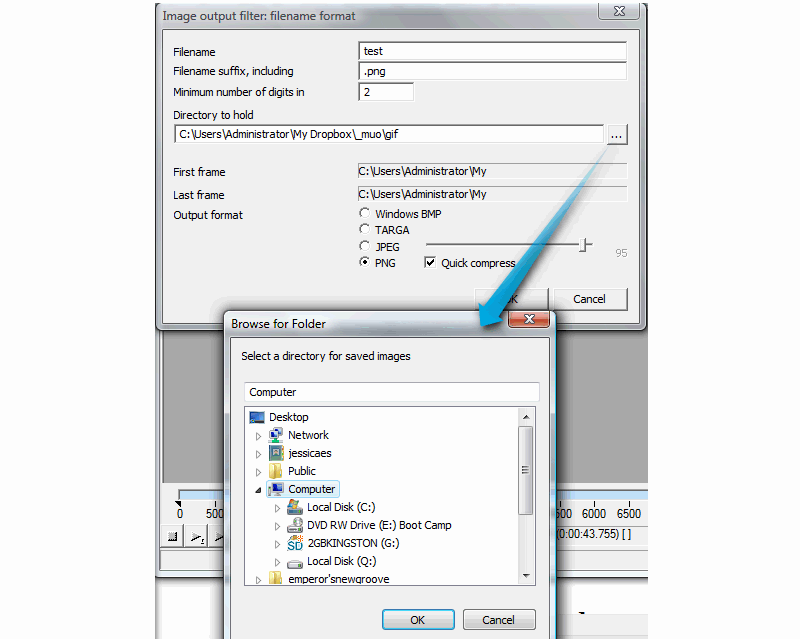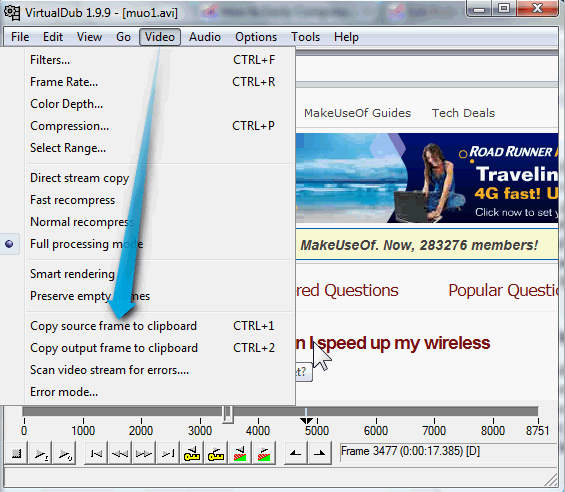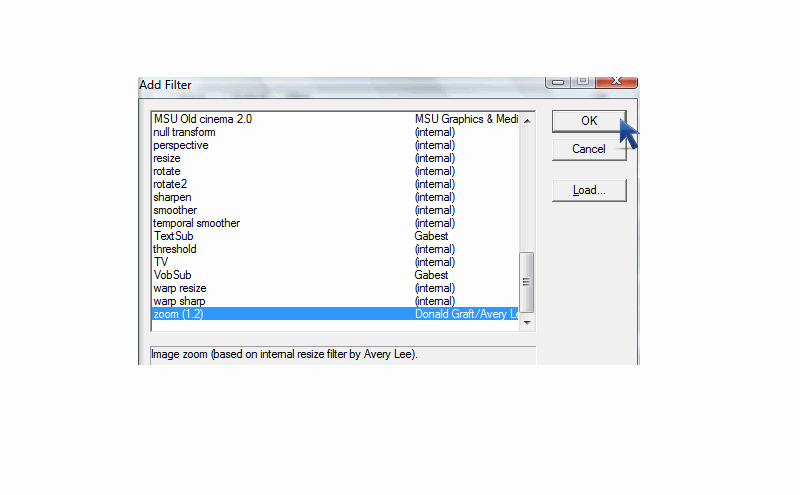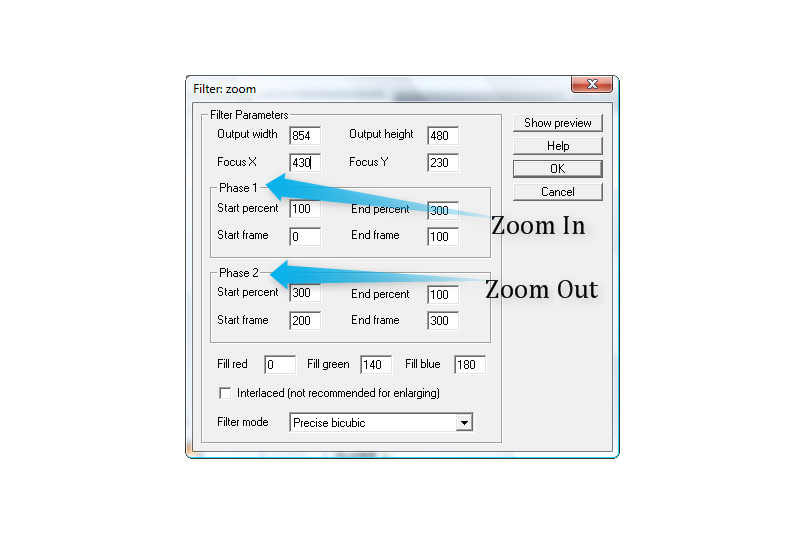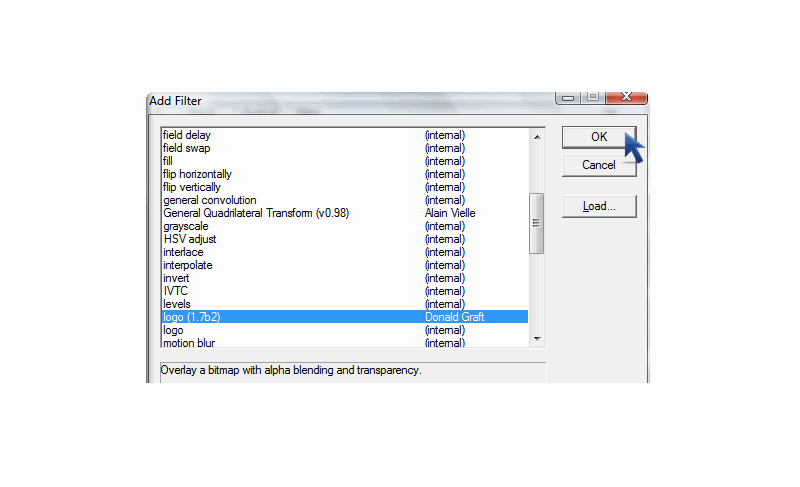Virtualdub phần mềm chỉnh sửa video Cực đỉnh cho Youtube Miễn phí
Phần mềm chỉnh sửa Video miễn phí cho Youtube đang được giới trẻ ngày càng quan tâm, đặc biệt là các Vloger hay các bạn làm MMO kiếm tiền Online với youtube.
Xem thêm:
- 21 Cách đơn giản để kiếm tiền Online thụ động
- 12 Cách tốt nhất để kiếm tiền thụ động trong năm 2017
- 10 cách giúp bạn kiếm tiền từ Youtube
- 360 Cách Kiếm tiền từ Website của bạn với Google AdSense
VirtualDub là chương trình chỉnh sửa video có khả năng nén video nhưng vẫn giữ được chất lượng tốt. VirtualDub có thể không phải là một phần mềm thay thế đầy đủ tính năng cho Adobe Premiere, nhưng nó chắc chắn có thể thực hiện nhiều nhiệm vụ mà bạn cần đến. Hãy xem xét một số tính năng mà VirtualDub có thể giúp bạn trong việc chỉnh sửa video nhé.
Contents
Chia tách, xuất bản và kết nối tập tin AVI
VirtualDub có khả năng lưu một phần của một tệp video AVI mà bạn chọn bằng thanh trượt vị trí, miễn là bạn đang ở chế độ Sao chép trực tiếp trong cả hai trình đơn Video và Audio.
Bạn có thể dễ dàng chia nhỏ video theo cách này hoặc trích xuất các phần được lưu dưới dạng tệp tin mới.
Dưới đây là hướng dẫn đơn giản về cách chia nhỏ video với VirtualDub. Để ghép các tệp, hãy mở video đầu tiên của bạn, sau đó đi đến Tập tin > Áp dụng đoạn AVI.
Để cắt bên trong video, trước tiên hãy kiểm tra xem bạn đang ở chế độ Full Processing và sau đó nhấp vào Video > Filters. Bạn sẽ nhận thấy rằng nút Cắt (Cropping) không thể nhấp được (vì nó chỉ được kích hoạt sau khi bạn đã chọn mục lọc filter).
Chúng ta sẽ thêm một Filter (click Add và chọn Null Transform) mà không cần làm bất cứ điều gì, nhưng đừng bấm nút Cropping ngay nhé.
Trong hộp thoại nhập Filter, bạn có thể thử nghiệm bằng cách nhập bất kỳ số nào để xem phần bạn muốn cắt.
Trong trường hợp này, tôi đang muốn cắt phần màu đen thừa bên trên và bên dưới bức hình.
Việc cắt các thanh màu đen sẽ thay đổi kích thước và chất lượng của video, vì vậy tôi sẽ thay đổi kích cỡ (resize) Filter để cắt video dựa theo video gốc.
Vì chất lượng sẽ bị ảnh hưởng, ngay cả YouTube cũng khuyến cáo sử dụng độ phân giải gốc.
Xem thêm:
10 Phần mềm Chỉnh sửa Video Free tốt nhất 2017
Full Video Clip Hậu trường Thôn Nữ lò gốm cùng Ông Lão nóng Facebook
Lưu AVI dưới dạng Animated GIF
Không có nhiều tiện ích animated GIF miễn phí, có lẽ vì GIF là hơi lỗi thời nhưng tôi vẫn thấy các hình động GIF vẫn rất hữu ích khi minh họa bài viết.
Sau khi bạn đã tải video, việc tạo ảnh GIF vô cùng dễ dàng, chỉ cần vào File> Export và chọn Animated GIF.
Bạn có thể lựa chọn hình ảnh động GIF của bạn phát một lần, vô hạn hay theo số lần bạn muốn thiết lập.
Lưu ảnh chụp nhanh JPEG / PNG / BMP từ Video đến Folder Hoặc Clipboard
Điều này rất hữu ích nếu bạn muốn có hình thu nhỏ từ video của mình. Các bước tương tự với các bước ở trên, ngoại trừ bạn sẽ xuất phần được chọn của video dưới dạng Trình tự Hình ảnh (Image Sequence).
Trước khi thực hiện việc này, bạn nên tạo một thư mục mới để có thể chứa tất cả các hình ảnh của mình ở đó vì không có tùy chọn nào trong VirtualDub để tạo một thư mục mới khi bạn đang chọn thư mục đích.
Nếu bạn quan tâm đến việc nhận một ảnh chụp nhanh từ một cảnh trong video và chỉnh sửa nó, bạn có thể dễ dàng sử dụng thanh trượt để định vị nó ở đúng khung cảnh, nhấn Ctrl + 1 hoặc vào Video > Copy source frame to clipboard.
Sau đó, bạn có thể mở Paint hoặc ứng dụng chỉnh sửa hình ảnh khác và dán hình vào. Nếu bạn đã áp dụng bất kỳ Filter nào cho video thì nhấn Ctrl + 2 sẽ giúp bạn chụp nhanh với từng Filter.
Hiệu ứng phóng (Zoom)
Với 3 hiệu ứng (thu nhỏ, phóng ảnh vào điểm chi tiết, phóng to), VirtualDub có thể thực hiện với Filter đơn giản từ các trang web Filter của VirtualDub. Tải Filter và thêm tệp .vdf vào thư mục Plugins của VirtualDub (thường là C: \ Program Files \ VirtualDub \ plugins, nhưng nếu bạn không có thư mục con plugin đó, chỉ cần tạo một thư mục mới).
Về cơ bản, hãy thêm Filter thu phóng (1,2) bằng cách vào Add Filter > zoom (1.2)
Bạn sẽ thấy màn hình dưới hiện ra, lúc này bạn có thể chọn thời lượng trong khung để phóng to (Phase 1) và thu nhỏ (Phase 2).
Trong trường hợp này, tôi đang cài đặt chế độ phóng to trong frame 0 đến frame 100 (sẽ bắt đầu ở chế độ xem ban đầu là 100% và sau đó kết thúc ở mức phóng to 300%). Tôi cũng đã thiết lập việc thu nhỏ ở Phase 2 từ 300% xem lại chế độ xem ban đầu 100% và bắt đầu từ frame 200 kéo đến frame 300. Điều đó có nghĩa là giữa các frame 100 và 200, video sẽ phóng to.
Hãy nhấn nút xem trước (show preview) để đảm bảo kết quả theo đúng ý bạn.
Thêm hình ảnh hoặc logo
Tôi đã có bài viết về cách add ảnh trong Windows Movie Maker. Còn đối với VirtualDub, bạn sẽ phải tải xuống và trích xuất Filter logo.
Nhúng phụ đề
Nếu bạn đã tìm ra cách tạo phụ đề hoặc bạn đã tải xuống một số từ các công cụ tìm kiếm phụ đề, bạn có thể sử dụng VirtualDub cùng với filter TextSub để nhúng chúng trong video. Dưới đây là hướng dẫn chi tiết về cách thực hiện.
Nếu bạn đang sử dụng VirtualDub làm chương trình chỉnh sửa video, bạn luôn có thể thêm văn bản vào video bằng cách nhúng nó dưới dạng tệp phụ đề.
Có rất nhiều filter có chức năng biên tập video trong VirtualDub nhưng tôi chưa đề cập tại đây. Nếu bạn biết bất kỳ filter nào có khả năng như vậy thì hãy chia sẻ cho tôi và mọi người biết nhé.