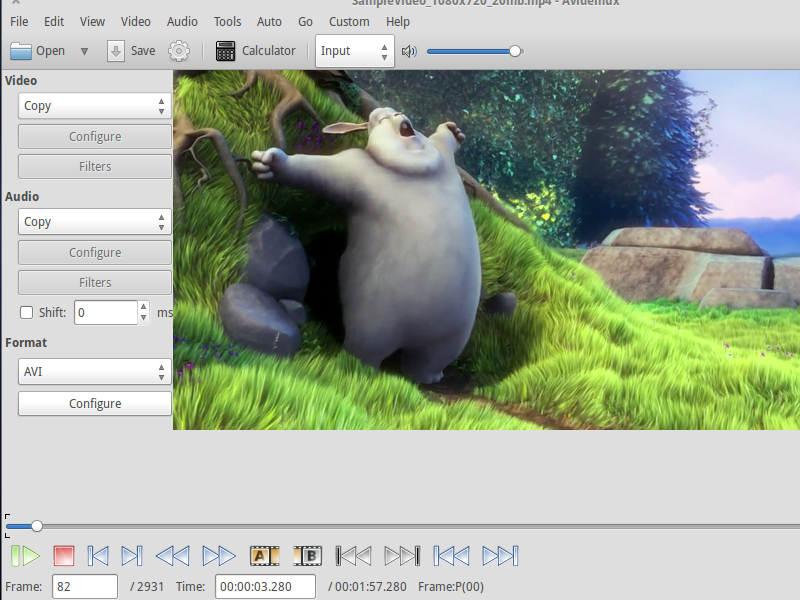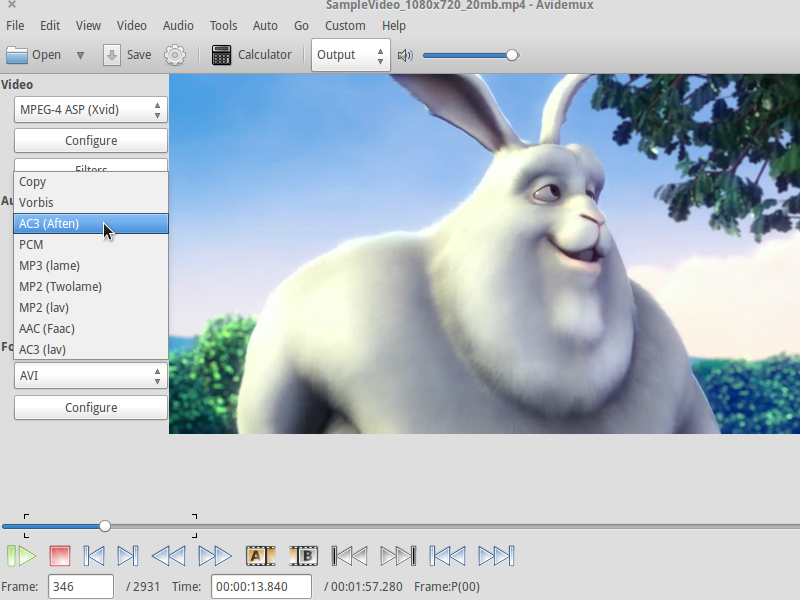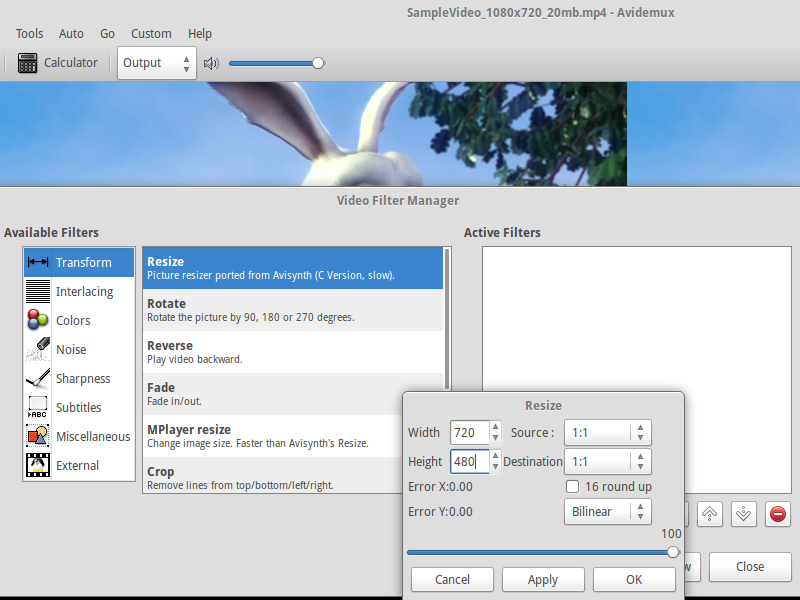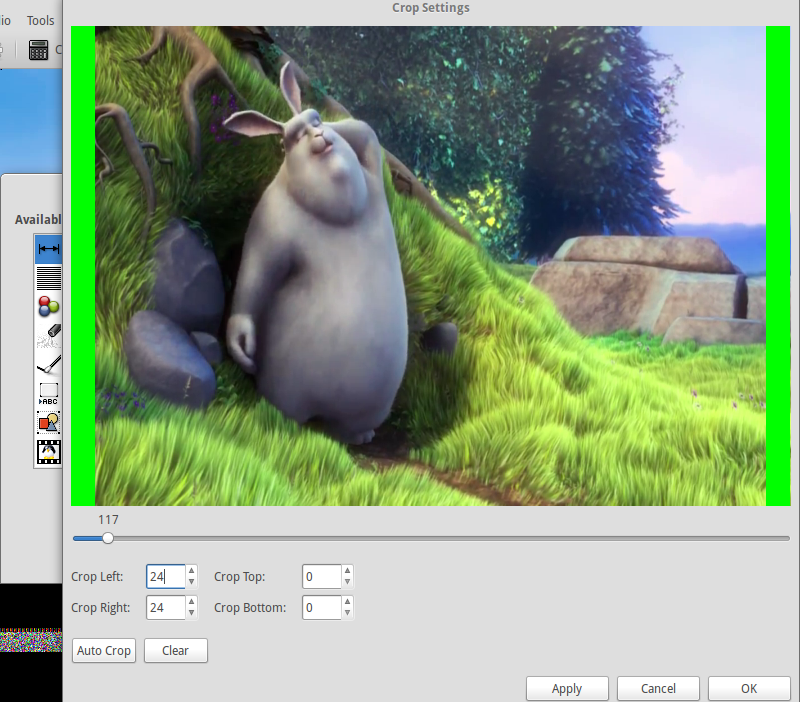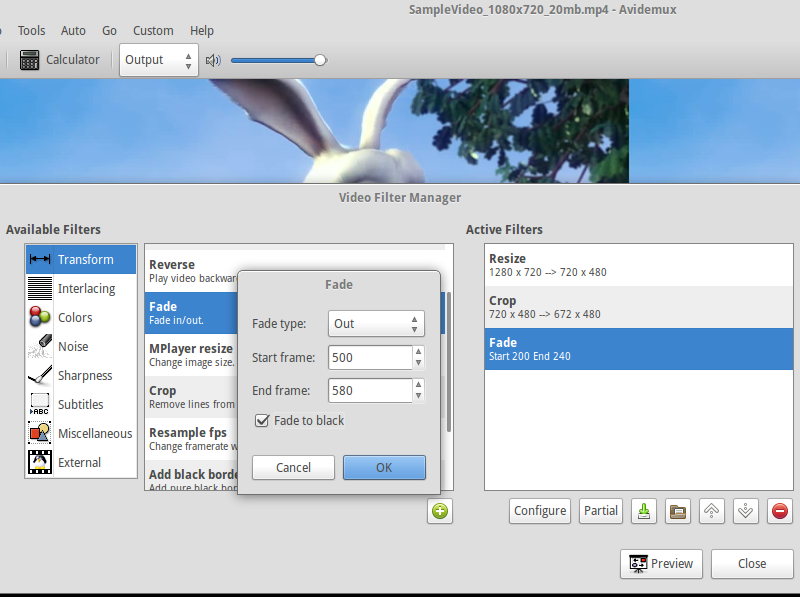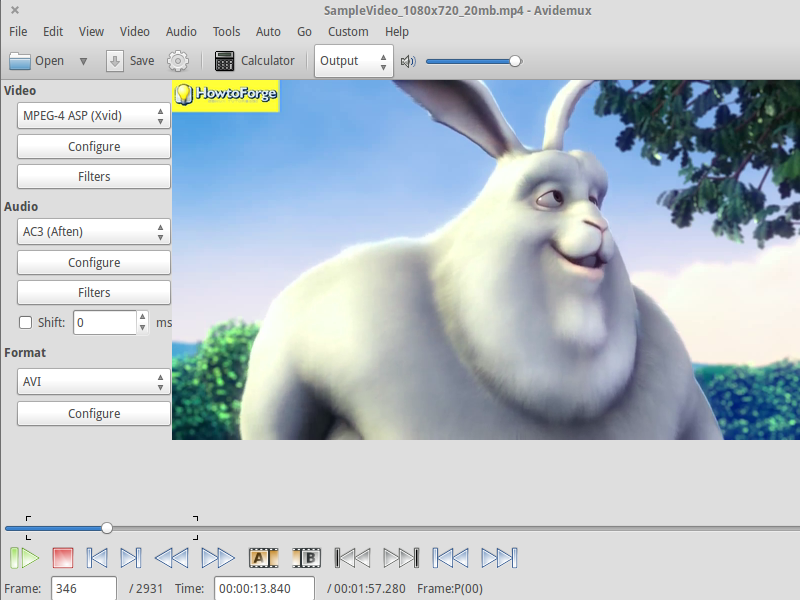Phần mềm Chỉnh Sửa Video Avidemux sửa video trên Youtube
Thật may vì thế giới mã nguồn mở cung cấp nhiều lựa chọn tuyệt vời cho việc biên tập video. Một số lựa chọn phổ biến nhất là PiTiVi, OpenShot, Kdenlive và Blender. Avidemux cũng là một trong số đó.
Contents
Đôi nét về Avidemux.
Avidemux là trình chỉnh sửa video miễn phí được thiết kế cho việc cắt, lọc và mã hoá các tác vụ đơn giản. Nó hỗ trợ nhiều loại tệp tin, bao gồm các tệp MPEG tương thích AVI, DVD, MP4 và ASF, sử dụng nhiều codec. Avidemux dùng cho Linux, BSD, Mac OS X và Microsoft Windows. Phần mềm được viết bởi Mean, nhưng mã hóa từ những người khác.
Trình chỉnh sửa cơ bản.
Đối với việc sử dụng chương trình Avidemux, điều đầu tiên là tải video bạn muốn chỉnh sửa. Điều này có thể được thực hiện bằng cách nhấn vào nút “Open” nằm ở phía trên bên trái, hoặc bằng cách điều hướng menu tập tin và chọn “Open”. Thao tác này sẽ mở ra một cửa sổ quản lý tập tin, từ đó bạn sẽ có thể xác định vị trí tệp video. Tệp tôi sẽ sử dụng để mô tả Avidemux là một mẫu từ phim Big Buck Bunny ở độ phân giải 1080×720.
Hãy chú ý tới thanh công cụ điều khiển ở phía dưới của giao diện phần mềm. Sử dụng chúng sẽ giúp bạn có thể điều hướng và xem bất kỳ phần nào của video. Các nút “A” và “B” tương ứng với điểm bắt đầu và kết thúc của vùng chọn. Bạn cũng có thể nhập số khung hoặc mili giây chính xác mà bạn muốn điều hướng đến trước khi nhấn các điểm đánh dấu vị trí “A” và “B”. Sau đó, nếu bạn nhấp nút “Save” thì lựa chọn của bạn sẽ được lưu lại (phần đánh dấu từ điểm A đến B). Bạn nên cung cấp tên tệp tin mới cho video đã xuất này và bạn có thể tải tệp này lên Avidemux để chỉnh sửa thêm.
Xem thêm:
Wax – Phần mềm chỉnh sửa video chuyên nghiệp Youtube
Virtualdub phần mềm chỉnh sửa video Cực đỉnh cho Youtube Miễn phí
10 Phần mềm Chỉnh sửa Video Free tốt nhất 2017
Phần mềm làm phim Windows Movie Maker Windows Live Movie Maker
Bước tiếp theo là chọn một định dạng cho video đầu ra của bạn. Bạn có thể chọn video và codec âm thanh từ danh sách tùy chọn ở bên trái. Hành động này sẽ mở ra các lựa chọn cho việc chỉnh sửa thêm vì định dạng của video xác định giới hạn số của các đặc tính. Bạn có thể thấy một số định dạng là không phù hợp với tỷ lệ co hoặc độ phân giải cụ thể, vì vậy hãy chú ý xem cái nào phù hợp với yêu cầu của bạn.
Nhấn nút “configure” bên dưới các lựa chọn codec của bạn sẽ cho phép bạn giải thích các tùy chọn tương ứng. Để tiến hành chỉnh sửa cơ bản, tôi sẽ nhấn nút “Filters” để mở một menu các filter có sẵn. Giả sử rằng tôi muốn thay đổi kích thước của video từ 1080×720 sang 720×480. Để làm điều này, tôi chọn tab “Transform” và sau đó thêm “resize” filter bằng cách nhấn vào nút màu xanh nhỏ ở trung tâm. Sau đó, tôi sẽ thực hiện cấu hình filter bằng cách nhập các giá trị điều chỉnh như ở hình bên dưới.
Giả sử tôi cũng muốn cắt video và cắt một chút từ các cạnh của nó. Bằng cách thêm Filter “Crop”, tôi được cung cấp trình xem trước video tiện dụng cho biết khu vực được cắt xén có màu xanh nhạt
Chú ý là tất cả các Filter bổ sung của tôi đã được thêm vào cột bên phải đã được tôi tạo ra một số hiệu ứng “fade in” và “fade out” hiệu ứng để làm mượt sự chuyển tiếp. Sau khi hoàn tất việc thêm và định dạng các filter chỉnh sửa, tôi có thể lưu tệp dưới tên mới và mở lại để tiếp tục làm việc.
Áp dụng các Filter.
Hiệu ứng các Filter có thể được áp dụng theo cùng cách mà tôi đã thực hiện chỉnh sửa cơ bản. Một trong những Filter được sử dụng rộng rãi nhất là “Logo” – cho phép người dùng tìm kiếm qua tệp hình ảnh .png và nhúng nó trong video. Tôi đã chèn logo “HowToForge” ở trên cùng bên trái làm ví dụ.
Avidemux có thể giúp bạn khi cần loại bỏ một hình mờ từ video thông qua Filter “delogo”. Filter này sẽ cố gắng trộn biểu tượng hiện có bằng cách interpolating (nôm na là ước tính giá trị của các điểm dữ liệu chưa biết trong phạm vi của một tập hợp rời rạc chứa một số điểm dữ liệu đã biết. ). Một Filter hữu ích khác là “Swap U and V” (bạn có thể thấy nó ở dưới mục “Colors). Nó sẽ giúp sửa màu sắc đảo ngược trong trường hợp webM (một biến thể của Matroska và chỉ chứa video mã hóa theo VP8 và audio mã hóa theo Vorbis )
Hơn nữa, việc khám phá các Filter sẽ giúp bạn tìm thấy Filter về sắc nét / làm mịn, thêm phụ đề, hiệu ứng chuyển tiếp, xóa bỏ tiếng ồn , làm giảm tiếng ồn và nhiều tính năng khác. Giống như hầu hết các phần mềm khác, việc thử nghiệm sẽ bạn hiểu hơn về chương trình chỉnh sửa video này. Do đó, hãy dành thời gian tìm hiểu các Filter và thử các cài đặt khác nhau trước khi bạn nhấp nút “Save”.
Thay đổi tốc độ và sử dụng các Template
Nếu video đầu ra có vẻ như đang chạy quá chậm hoặc quá nhanh, bạn có thể phải thay đổi tốc độ khung hình. Bạn có thể thực hiện việc này bằng cách nhấn vào “video” trên tùy chọn Menu và chọn mục “Frame Rate”. Bạn có thể cài đặt theo cách thủ công hoặc chọn cài đặt cố định cho PAL (25 hình / giây), FILM (24 hình / s) hoặc NTSC (30 hình / giây). Một tính năng hữu ích khác là cài đặt Template để có thể thiết lập tất cả các tham số phù hợp với môi trường hoặc thiết bị. Nhấn “Auto” trên tùy chọn Menu, bạn có thể chọn giữa DVD, Video CD, Super Video CD, Apple iPod hoặc Sony Play Station Portable. Avidemux thực hiện thiết lập các codec thích hợp cho quá trình chuyển đổi, độ phân giải, tốc độ khung hình,…
Tôi tin chắc rằng bạn sẽ thấy vô cùng thú vị khi khám phá phần mềm chỉnh sửa video Avidemux này. Hãy thử xem sao nhé.