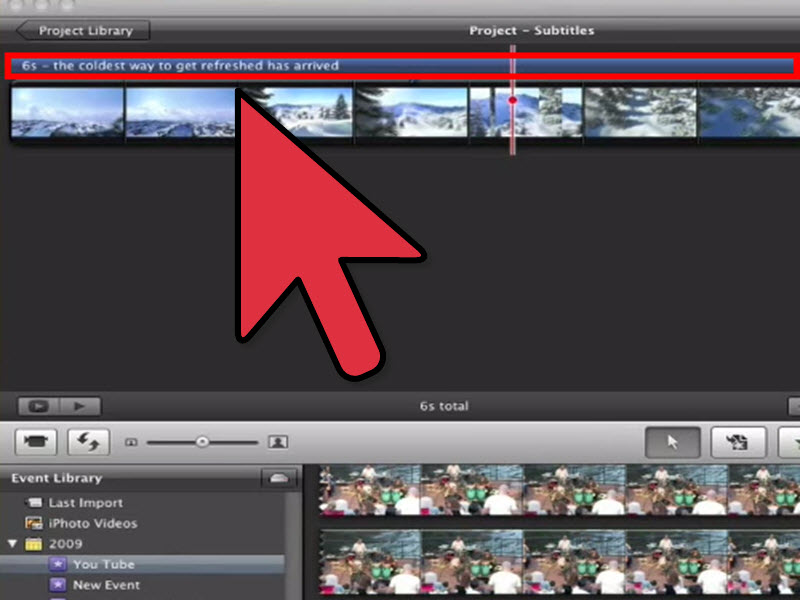Phần mềm chỉnh sửa Video trên Youtube VideoPad Video Editor
Bạn có biết là có khá nhiều blog đề cập về tính năng thay đổi tốc độ cho VideoPad hay làm cách nào để tạo được những video tuyệt vời. Đây cũng không phải điều gì lạ vì điều chỉnh tốc độ video là một trong những tính năng chỉnh sửa video được mọi người mong chờ từ lâu đối với các phần mềm chỉnh sửa video phổ biến hiện nay. Để mở rộng chủ đề liên quan tới các hiệu ứng, tính năng chỉnh sửa video hữu ích, hôm nay tôi sẽ đề cập tới một số mẹo và thủ thuật để chỉnh sửa video bằng VideoPad.
Contents
Màn hình tiêu đề và Ending Credits
Thêm một slide trống vào đầu hoặc cuối của Timeline. Thêm văn bản vào trình chiếu bằng cách nhấp vào nút cộng thêm màu xanh trên Overlay Track và một transition làm mờ để tạo hiệu ứng mở hoặc kết ấn tượng cho bộ phim của bạn. Đối với các ending credits, hãy chọn tùy chọn cuộn theo chiều dọc (vertical scrolling) và điều chỉnh thời lượng clip để kiểm soát tốc độ cuộn.
Lớp phủ văn bản (Text Overlays)
Văn bản có thể được thêm vào video của bạn dưới dạng phụ đề để mô tả cảnh hoặc cung cấp bình luận cho hành động hiện tại. Bạn cũng có thể chèn một màn hình tiêu đề vào đầu phim của bạn, và các credits ở cuối.
Để thêm chú thích hoặc lớp phủ cho bất kỳ clip nào, trước tiên hãy chọn đoạn clip trong chuỗi, sau đó nhấp vào nút cộng thêm màu xanh trên Overlay Track. Đảm bảo rằng tùy chọn Text đã được chọn, sau đó nhập văn bản cho đoạn văn trong trường văn bản và nhấp vào Add khi bạn hoàn tất. Văn bản sẽ được thêm vào vị trí “In Poin”’, và bạn sẽ thấy một hộp dài 3 giây được thêm vào Overlay Track. Bạn có thể di chuyển hộp này bất cứ nơi nào trong bộ phim dọc theo lớp Over track và bạn có thể thay đổi khoảng thời gian bằng cách kéo các cạnh bên trái và bên phải của hộp. Chọn lớp phủ văn bản để xem nó trong bảng Clip Preview panel, nơi bạn có thể thay đổi kích thước, độ mờ đục, phông chữ, màu sắc và nhiều tính năng khác nữa.
Để thêm các Text Credits vào cuối, hãy thêm một đoạn clip trống vào cuối phim của bạn. Sau đó thì tạo một lớp phủ văn bản mới bằng cách nhấp vào dấu cộng trên Overlay Track. Giờ thì gõ các Credits vào hộp văn bản, đặt mỗi tên vào một dòng riêng và bấm OK khi bạn đã hoàn tất. Chọn lớp phủ văn bản trên Sequence để làm cho nó xuất hiện trong bảng Clip Preview panel. Từ Panel, chọn Bottom to Top và xem trước các Credit. Nếu chúng chạy quá nhanh, hãy tăng thời lượng lớp phủ văn bản. Nếu chúng dừng lại ở giữa, bạn cần tăng thời lượng của đoạn phim trống để các Credit có đủ thời gian để cuộn trang.
Phụ đề Video
Phụ đề là một cách khác để thêm văn bản vào các dự án video của bạn.
Đối với phim ảnh và chương trình truyền hình, nhiều người thích có những phụ đề ở dưới cho dù đã được thuyết mình. Đó là cách để người dùng theo dõi hội thoại dễ dàng hơn. Nếu bạn có tệp phụ đề ở định dạng .ssa, bạn có thể dễ dàng Import phụ đề để đính kèm với phim hoặc chương trình của mình.
- Nhấp vào biểu tượng Phụ đề trong thanh công cụ của VideoPad.
- Ở góc trên bên trái của hộp thoại Phụ đề, nhấp vào nút Open. Duyệt đến tệp .ssa của bạn và mở để tải nó vào hộp thoại Phụ đề.
- Nhấp vào nút Play để xem trước phụ đề
Trong trường hợp bạn không có tệp .ssa cho bộ phim của mình, hoặc bạn muốn phụ đề backup với âm thanh của một video hướng dẫn hoặc dự án nào đó thì bạn hoàn toàn có thể tạo phụ đề của riêng mình.
- Nhấp vào biểu tượng Phụ đề trong thanh công cụ của VideoPad.
- Sử dụng cửa sổ xem trước để định vị đoạn video mà phụ đề đầu tiên sẽ bắt đầu.
- Nhấp vào nút màu xanh ở phía dưới bên phải để thêm một phụ đề mới, sau đó gõ phụ đề vào trường đầu vào. Phụ đề sẽ được thêm vào danh sách các phụ đề.
- Để kết thúc phụ đề, hãy định vị nơi phụ đề sẽ kết thúc. Chọn phụ đề từ danh sách và nhấp vào trong trường Hide. Nhập thời gian phụ đề kết thúc và nhấn OK.
Lớp phủ hình ảnh
Để tạo hiệu ứng tạo ảnh mờ vào video, hãy sử dụng lớp phủ hình ảnh. Nhấp vào nút cộng thêm màu xanh trên Overlay Track, chọn nút Image hoặc Video radio, tiếp theo hãy chọn tệp và áp dụng nó vào chuỗi ảnh. Giờ đây, bạn có thể chọn ảnh và chỉnh sửa kích thước, độ mờ đục, vị trí ,…
Control Effect Duration
Để áp dụng hiệu ứng cho một phần của đoạn phim,bạn hãy cắt đoạn phim thành hai. Áp dụng một hiệu ứng cho một slice, và đặt Cross-fade giữa các slide cho một quá trình chuyển đổi liền mạch.
Thay đổi Tốc độ Video
Tăng tốc độ hoặc làm chậm các đoạn video bằng cách chọn một clip và chọn Speed effect từ tab Effect, sau đó sử dụng thanh trượt để chọn tốc độ mới cho video clip.
Xem thêm:
Phần mềm chỉnh sửa Video Lightworks cho dân MMO
Tạo và chỉnh sửa video trong vài giây với phần mềm VSDC Video Editor
Ổn định video
Một vấn đề có thể xảy ra với các video bạn đã ghi lại trên máy quay phim là các đoạn phim rung hoặc không ổn định. Đây là một vấn đề phổ biến khi bạn quay phim mà không có chân máy để giữ máy quay. Vấn đề này vẫn sẽ xảy ra cho dù bạn có cố dùng tay giữ máy cho cân bằng. Tính năng ổn định video là một giải pháp để loại bỏ độ rung trong video của bạn.
Để áp dụng tính năng ổn định video, nhấp chuột phải vào video clip của bạn trong Media List và chọn “Stabilize video (s) …”. Điều này sẽ cho phép bạn chọn một vị trí để lưu các video clip mới đã ổn định, và một khi nó đã hoàn thành chạy filter, VideoPad sẽ cung cấp cho bạn lựa chọn để thay thế các video clip gốc trong dự án với phiên bản ổn định mới. Bạn có thể điều chỉnh cài đặt nâng cao của bộ ổn định video bằng cách nhấp vào nút “Configure Deshaker” trên tab Plugin Filters của Options dialog.
Tải lên Video lên YouTube
VideoPad có nhiều tùy chọn đầu ra để lưu video cuối cùng và nếu bạn đang tạo video cho YouTube, bạn thậm chí có thể bỏ qua bước này và tải lên YouTube từ VideoPad bằng cách nhập thông tin tài khoản YouTube và các thông tin chi tiết khác. Đây chỉ là một trong số nhiều lựa chọn có sẵn khi lưu lại bộ phim đã hoàn thành của bạn. VideoPad cũng có các tùy chọn tải lên tự động cho Facebook và Flickr.
Hiệu ứng âm thanh
VideoPad đi kèm với Thư viện Hiệu ứng Âm thanh. Bạn có thể xem trước và tải âm thanh từ thư viện này bằng cách vào Edit -> Sound -> NCH Sound Effect Library. Và kể từ khi VideoPad có audio track không giới hạn, bạn có thể thêm và kết hợp hiệu ứng âm thanh với nhạc phim của bạn.
Greenscreen Video Editing
Để quay những cảnh mà bạn không thể làm được tại một vị trí, hãy sử dụng tính năng chroma-key để chuyển bản thân sang vị trí khác. Để sử dụng chroma-key, hãy nhấp vào nút cộng thêm màu xanh trên Overlay Track, chọn Image hoặc Video radio, nhấp vào nút Record, rồi click tiếp vào nút Remove Background và làm theo hướng dẫn trên màn hình.
Xem thêm:
Phần mềm Chỉnh Sửa Video Avidemux sửa video trên Youtube
VirtualDub Video Plugins
Để có nhiều hiệu ứng hơn, VideoPad hỗ trợ các plugin VirtualDub. Bạn có thể bổ sung các plugin mới bằng cách chọn Load / Unload Plugins trên tab Effects, và tải định dạng lưu .vdf của VirtualDub plugin filter.
Tôi tin với những mẹo chỉnh sửa video trên, bạn sẽ thấy việc sử dụng phần mềm VideoPad Video Editor trở nên dễ dàng hơn bao giờ hết. Chúc các bạn thành công.