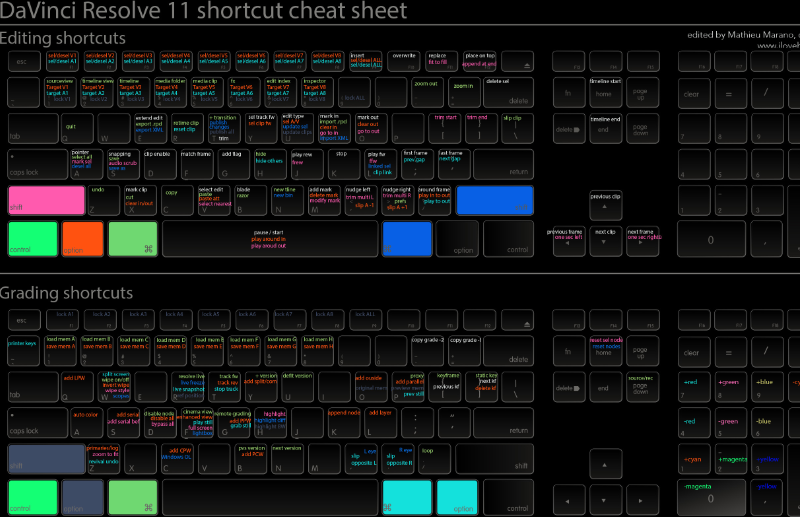Phần mềm chỉnh sửa video Youtube DaVinci Resolve
DaVinci Resolve là một cái tên nổi tiếng trong ngành chỉnh sửa video với khả năng chỉnh sửa phi tuyến tính. Nó cung cấp sự đa dạng về tính năng gốc cùng một nền tảng phù hợp và mang tính tương tác cao. Lý do chính khiến DaVinci Resolve nổi tiếng chính là ở việc dễ sử dụng. Tuy nhiên, trong trường hợp bạn là người mới tiếp xúc các dự án liên quan tới chỉnh sửa video thì một vài mẹo tôi đề cập dưới đây sẽ giúp ích cho bạn rất nhiều đấy.
Contents
1.Thiết lập dự án thích hợp
Có lẽ là hơi khó để bắt đầu với một phần mềm mới vì chúng ta phải làm quen và tìm hiểu về giao diện cũng như các tính năng của nó. Tuy nhiên, với DaVinci Resolve, bạn có thể truy cập các dịch vụ dễ dàng hơn nhiều. Tất cả những gì bạn cần làm đơn giản là mở cài đặt project trên màn hình và sau đó kiểm tra các thiết lập cơ bản như độ phân giải timeline, định dạng video, tốc độ khung hình,…Cập nhật các cài đặt theo nhu cầu và sau đó là có thể bắt đầu dự án của bạn.
2.Tối ưu hoá Media
Đôi khi bạn gặp chút khó khăn khi truy cập vào DaVinci với vài nền tảng media nhưng nếu bạn đang làm việc với các định dạng tệp được hỗ trợ thì có rất nhiều tùy chọn để bạn có thể tối ưu theo nhu cầu. Chỉ cần chọn tập tin cần xử lý và sau đó nhấp chuột phải. Từ menu thả xuống, hãy chọn tùy chọn Generate Optimized Media. Nó sẽ làm giúp mọi thứ được truy cập dễ dàng hơn.
Xem thêm:
Live stream trực tuyến Video lên Youtube dễ dàng với phần mềm FFMPEG
Blender phần mềm chỉnh sửa video cực chất trên Youtube
3.Tạo phím tắt
Trong trường hợp bạn cảm thấy mất nhiều thời gian cho các tùy chọn chỉnh sửa cơ bản như di chuyển các đoạn video trên timeline, xoá những phần được chọn hoặc xóa bỏ bất những phần đã chọn, bạn nên thêm các phím tắt dễ mọi thao tác trở nên nhanh hơn. Resolve hỗ trợ người dùng trong việc tạo ra các phím tắt cụ thể, tất cả những gì bạn cần làm là vào tùy chọn bản đồ KeyBoard có sẵn bên dưới nút cài đặt dự án (project settings) và chúng sẽ gán các chức năng chính theo nhu cầu của bạn.
4.Sử dụng công cụ cắt cảnh (Scene Cut Detection)
Công cụ cắt cảnh được thiết kế nhằm cho phép phân tích tập tin đơn và nó cũng có thể cắt nhỏ để tạo thành nhiều bức ảnh theo nhu cầu. Công cụ này giúp đỡ người dùng trong việc tìm kiếm các điểm sửa chữa một cách chính xác, đồng thời cũng tiết kiệm thời gian đối với các dự án chỉnh sửa lớn. Để truy cập tính năng này, hãy xác định vị trí tệp phim duy nhất của bạn thông qua bộ nhớ media trước khi nhập và sau đó nhấp chuột phải vào màn hình. Bây giờ, kéo xuống thanh Menu và chọn Scene Cut Detection.
5.Chọn thư mục yêu thích
Trong quá trình chỉnh sửa, bạn cũng có thể tìm thấy vài yếu tố hoặc hiệu ứng âm thanh đặc biệt được truy cập lại nhiều lần. Sẽ thật tốn thời gian nếu cứ phải tìm kiếm cái gì đó liên tục từ nguồn tài nguyên. Thay vào đó, bạn hãy thiết lập thư mục yêu thích. Vào trang media và sau đó điều hướng đến thư mục bạn muốn từ danh sách volume, bây giờ click chuột phải và kéo xuống Menu, chọn add folder to favorites.
6.Đồng bộ âm thanh trong Media Pool
Không cần phải sử dụng phần mềm riêng biệt cho tính năng đồng bộ âm thanh và thậm chí bạn cũng không cần phải dành thời gian chỉnh sửa thủ công. Resolve cung cấp các tính năng chỉnh sửa nâng cao để hỗ trợ người dùng duy trì đồng bộ hóa dễ dàng giữa các tệp âm thanh. Trước hết bạn cần Ctrl + Chọn tập tin âm thanh và video clip mong muốn và sau đó nhấp chuột phải sau khi cả hai đã được đánh dấu. Bây giờ, bạn có thể kéo xuống menu và chọn tùy chọn sync option.
Xem thêm:
10 Phần mềm Chỉnh sửa Video Free tốt nhất 2017
7.Sử dụng Audio để đánh dấu Clip
Trong trường hợp nếu bạn đã đồng bộ hóa cảnh và tín audio signal từ trang media thì bạn sẽ dễ dàng hơn trong việc cắt các tệp tin. Tính năng này rất hữu ích nếu bạn đang chỉnh sửa một bài phát biểu hay phỏng vấn. Đơn giản chỉ cần đi đến Edit page và sau đó nhấp đúp vào clip cảnh của bạn. Đưa nó đến source monitor và sau đó chọn hình bầu dục từ góc trên bên phải. Bây giờ bạn có thể chọn hiển thị tùy chọn dạng clip audio wavefrom đầy đủ và sau đó tập tin có thể được cắt dễ dàng bằng cách chỉ định vị trí mong muốn.
8.Cắt các clip dài trước khi Import
Thông thường, người dùng import file và sau đó cố gắng điều chỉnh điểm bắt đầu và kết thúc từ source monitor. Với sự trợ giúp của Resolve, bạn có thể cắt video dài trước khi Import. Tính năng này có thể sử dụng với tệp video có thời lượng tối đa mười phút. Trước tiên, bạn cần đưa tập tin media của bạn lên trình xem và đánh dấu các điểm đầu- cuối. Nhấp chuột phải và bây giờ chọn Create Sub clip. Nó sẽ dễ dàng Import các tập tin có độ dài cụ thể.
Nếu bạn có thêm mẹo hay nào khi sử dụng phần mềm chỉnh sửa video DaVinci Resolve thì hãy chia sẻ cho mọi người biết nhé.
Hi vọng bài viết hữu ích với các bạn.